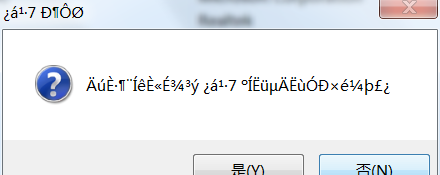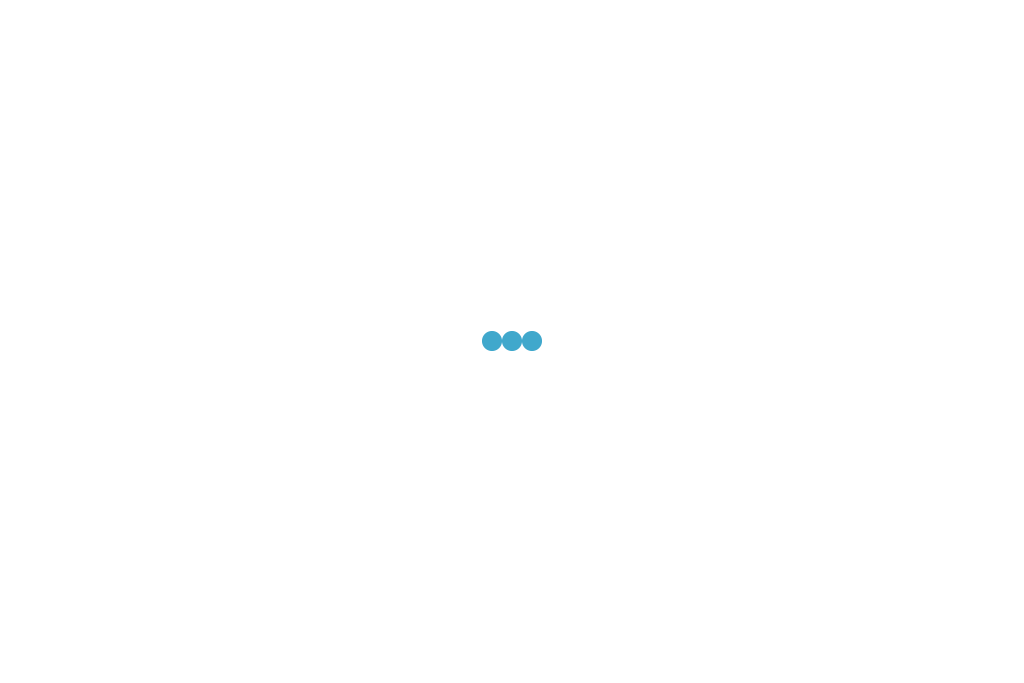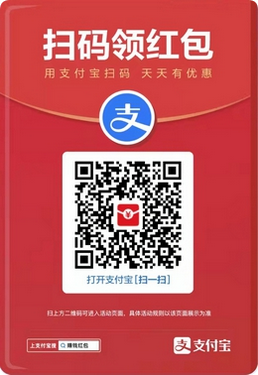win7、win10系统的电脑硬盘文件夹怎么加密?最近有用户朋友问我说电脑硬盘文件夹怎么加上密码呢?接下来我们一起来看下系统硬盘文件夹加密方法吧。

第一
选定要加密的硬盘文件夹,选定后右键单击,找到有一项是“启用Bitlocker”,点击选上。如图所示:
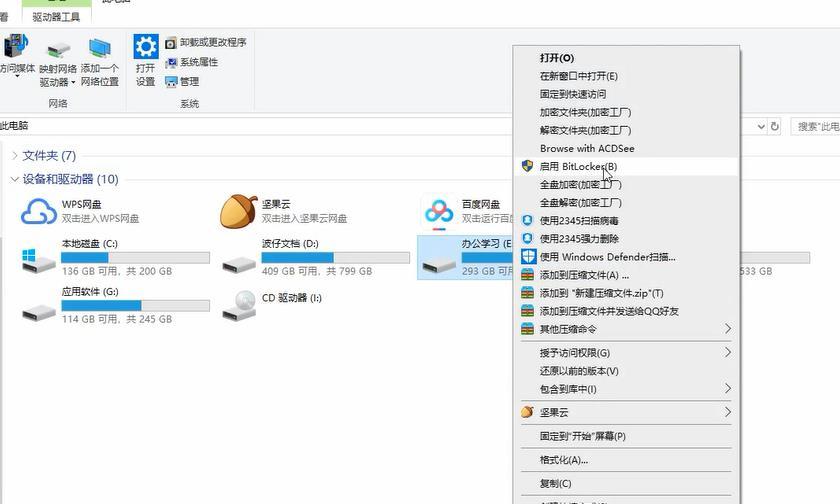
第二
勾选使用密码解锁驱动器,这时会提示键入密码,请输入您自己想设置的密码,如图所示:
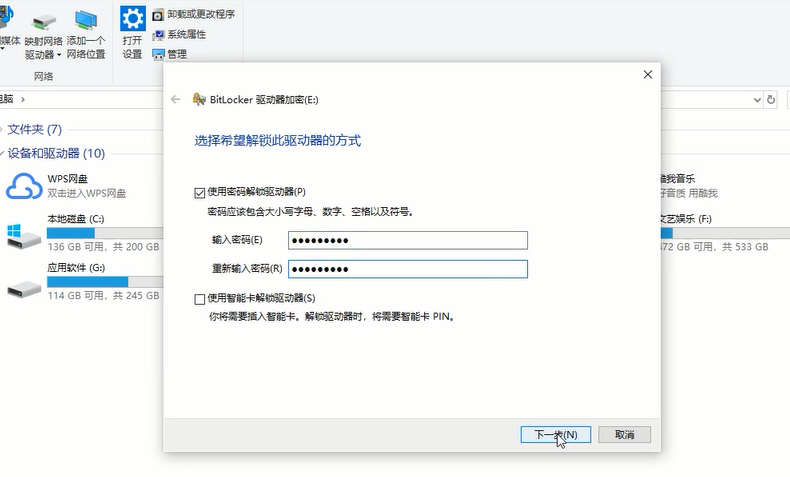
第三
为了防止您的密码被忘记或者丢失,系统会提示保存密钥的方式,按照自己喜好的方式保存密钥,我这里以保存到U盘为例,选择第二个。如图所示:
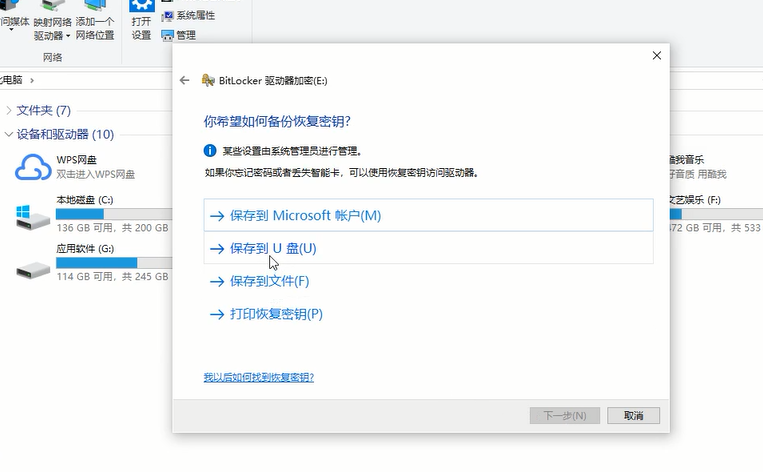
第四
选择后插入您的U盘,即会生成密钥工具,再选择您自己需要保密的空间,可以使用空间保密,也可以选择整个硬盘文件夹保密,选择好后,点击“开始加密”,这样就可以保证硬盘文件夹驱动器只有自己可以打开啦。如图所示:
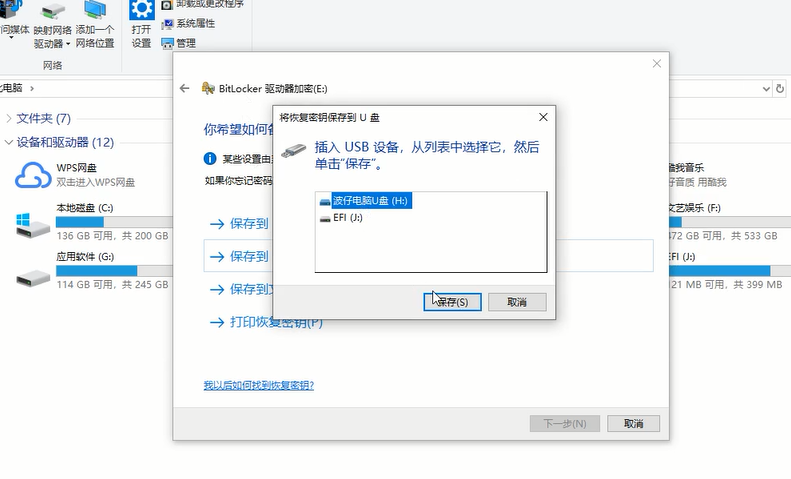
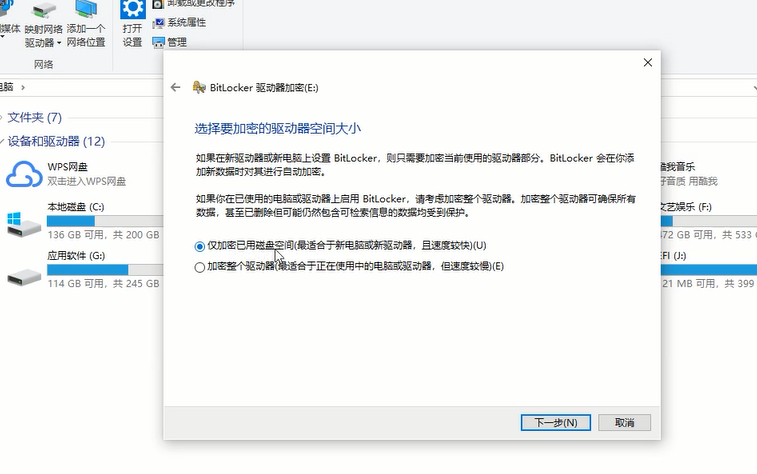
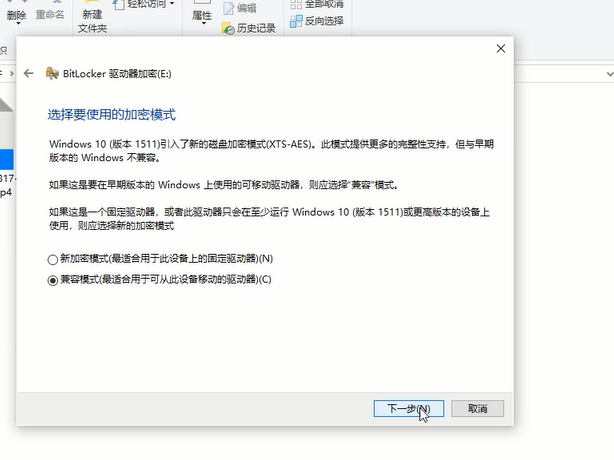
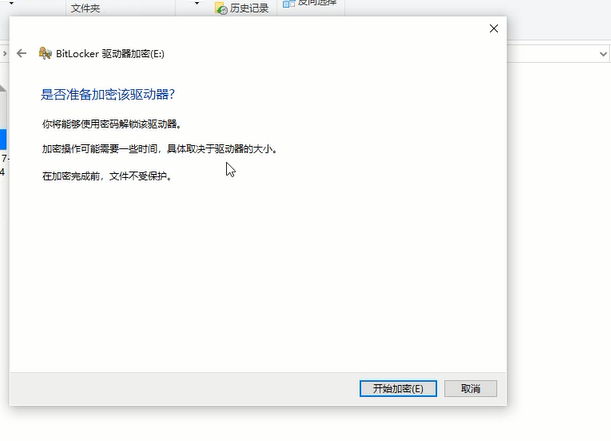
第五
接下来就会开始加密工作,由于硬盘比较大,根据您的硬盘文件夹大小而定,大概需要一到两个小时不等,我们可以先做别的事了,慢慢等待文件加密吧。加密成功后重新启动,你的硬盘就加密好了。如图所示:
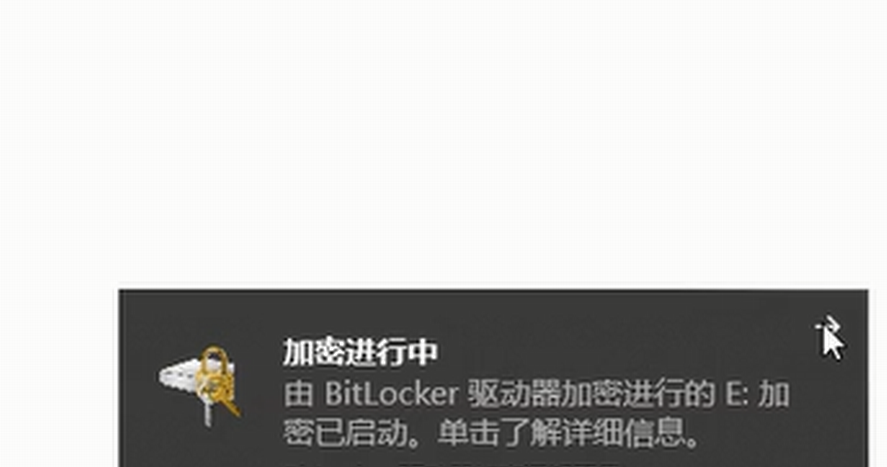
以上就是关于win7、win10系统硬盘文件夹加密方法的全部内容了
磁盘加密码怎么设置(给电脑磁盘上锁的步骤图)
怎么给磁盘加密码(给文件夹直接加密步骤)