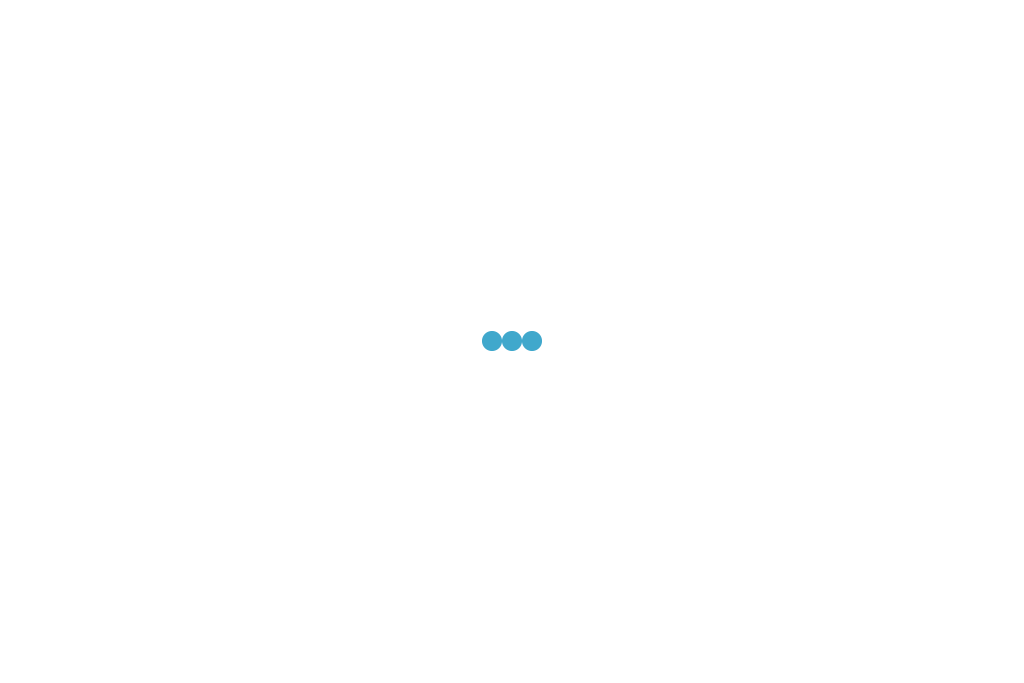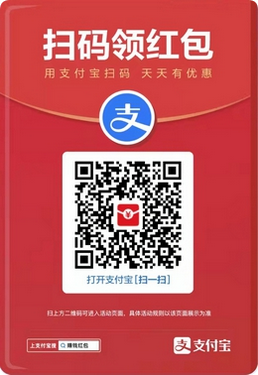我们在制作Word文档的时候,经常会在文档内插入各种表格,而插进去的表格行距是默认了的。那么,我们怎样才能调整Word的表格行距?今天,小编就教各位调整Word表格行距的小机器,大家一起来学习吧!
首先,我们打开已经插入表格的Word文档;

然后,我们选中表格区域,单击鼠标右键,选择【表格属性】按钮;

在弹出来的表格属性面板,切换到【行】页面,勾选【指定高度】,根据我们的需要设置高度。为了对比明显,我们设置为“5”厘米,再按【确认】即可:

这样,我们返回Word文档就会发现,Word表格的行距已经调整完成啦:

那么,在Word文档技巧中,调整Word表格行距的操作方法是不是非常简单呢,你学会了吗?
word表格里面的文字怎么调整行距(调节word行间距的技巧)
word表格中文字行距怎么调整(电脑制作excel表格全步骤)
word里表格行间距怎么调整不了(表格里调整字体行距)
word表格内行间距调整不了(文档表格调整文字行距步骤)
word表格文字行距怎么设置(word中图片排版技巧)
word表格缩小行距(word表格缩小上下间距的步骤)