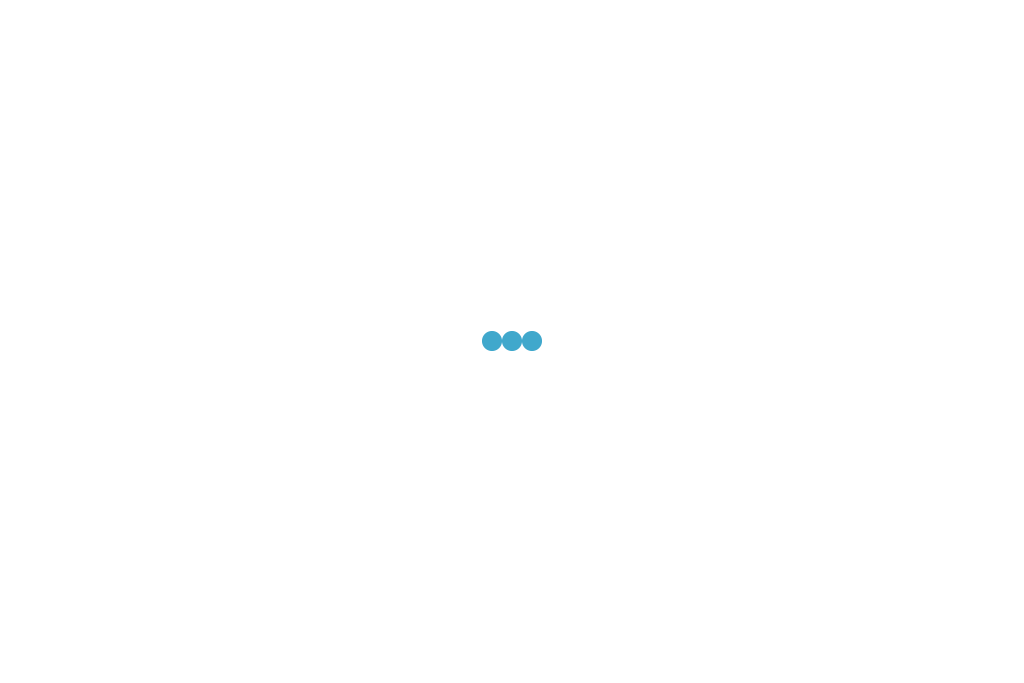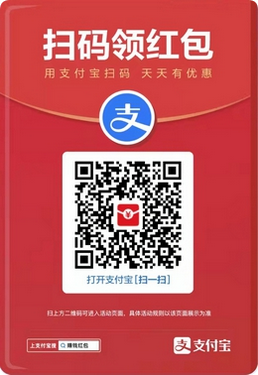Windows操作系统功能强大,页面美观,但是每次想关闭系统时,操作步骤还是略显繁琐些,那么有没有什么方法能够实现用键盘一键快速关机呢?答案是有的,具体操作也是非常简单的,只需按照下面的步骤操作就可以实现.
1.在windows操作系统桌面空白处右击鼠标,然后选择:新建>快捷方式
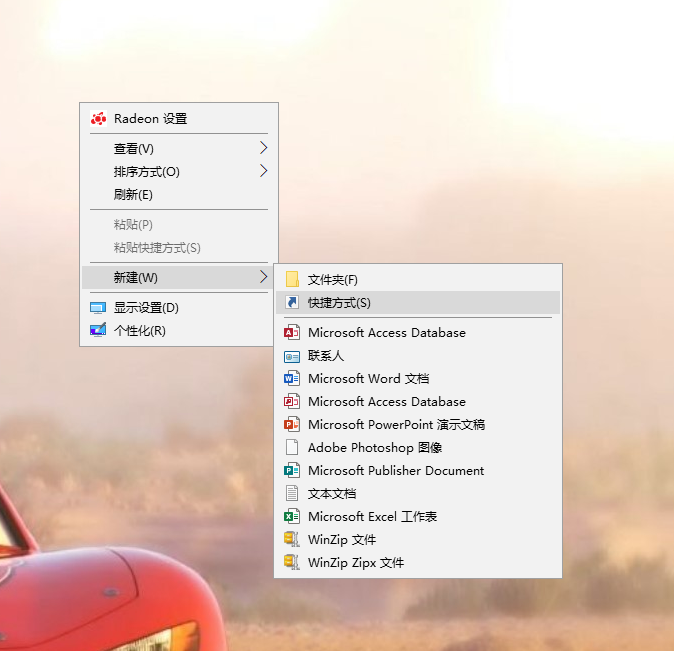
2.在弹出的对话框中的
请键入对象的位置的对话框中输入
shutdown.exe-s-t00
然后点击下一步
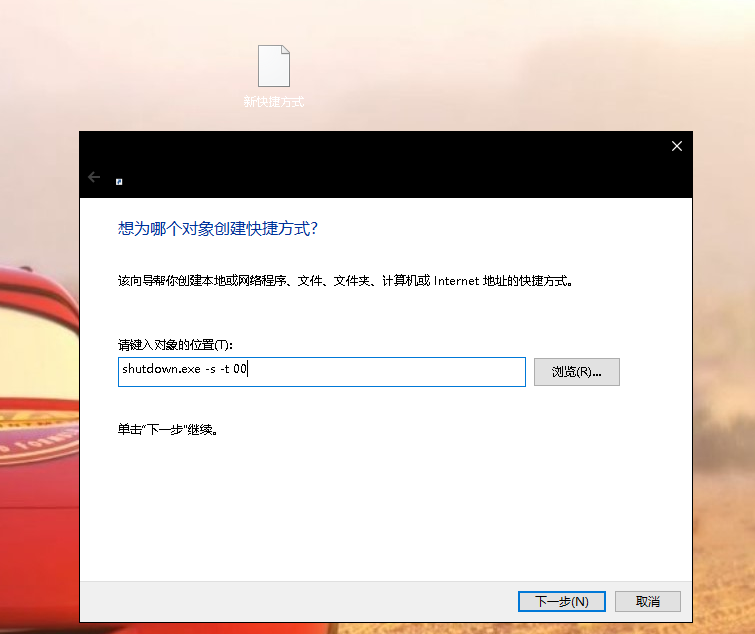
3.这时在桌面已经生成的快捷方式图标上右击鼠标,选择:属性
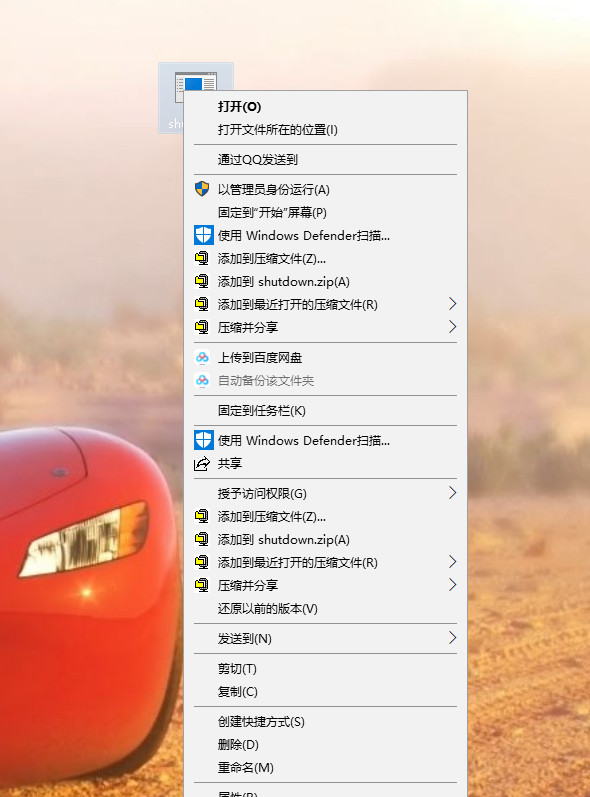
5.在属性对话框中选择:更改图标
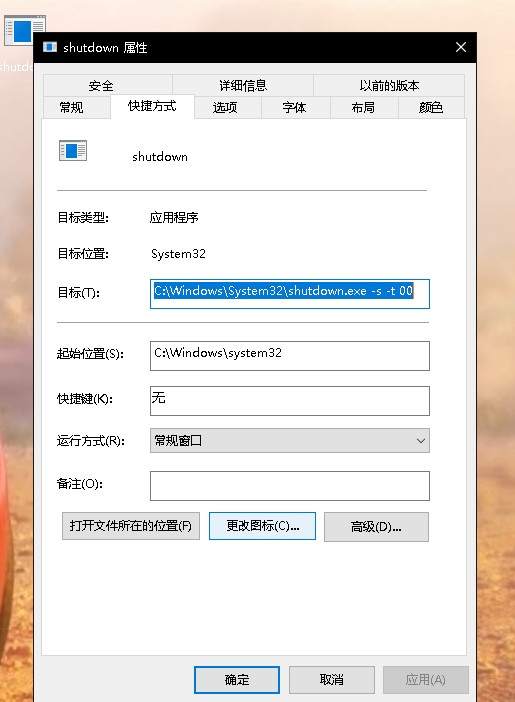
6.在更改图标对话框中选择下方的红色开关按钮图片,然后点击确定.
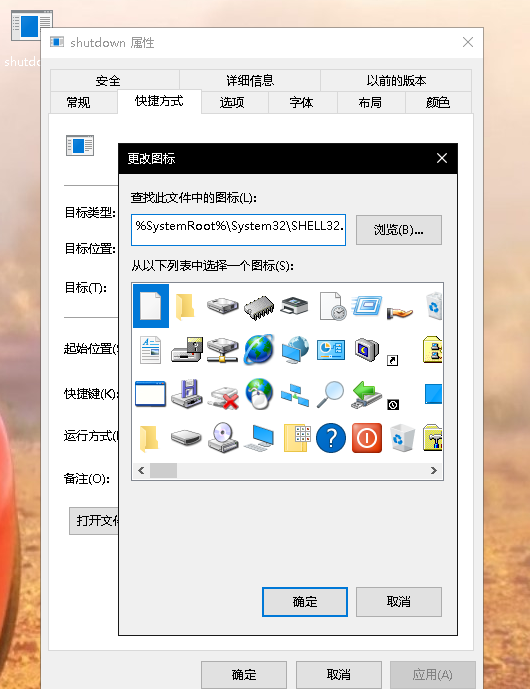
7.返回并在桌面的快捷方式图标处右击选择:重命名键入一个名称,比如:快速关机.等等
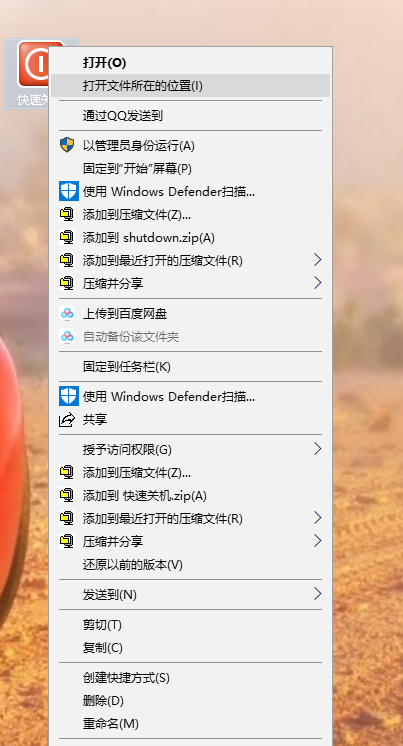
8.将鼠标指针放在快速关机的快捷图标上并右击,在对话中点击
快捷键(K)右空白框,然后在键盘上点击F1—F10中的任意键,即可将该键设置为快捷关机键,点击应用并确定。
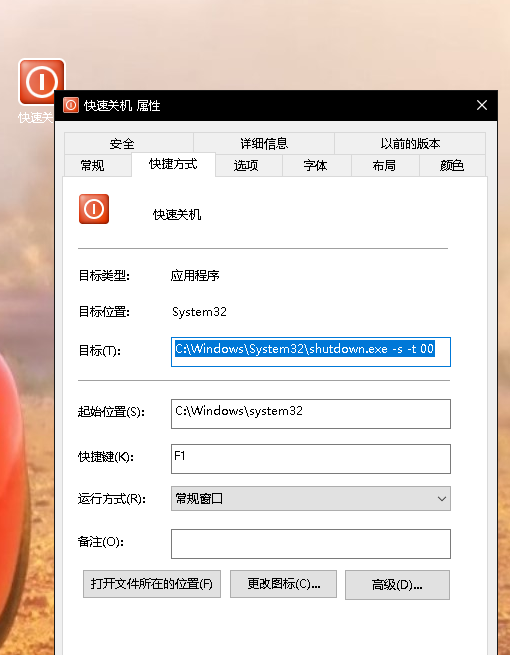
9.返回到windows操作系统桌面上,然后点击刚才设置的F1—F10中的任意关机键,系统就会马上进入关机状态了,非常的快速快捷方便。
如何用一套键鼠控制两台电脑(无鼠标用键盘代替的方法)
如何用键盘代替鼠标(键盘怎么控制电脑)