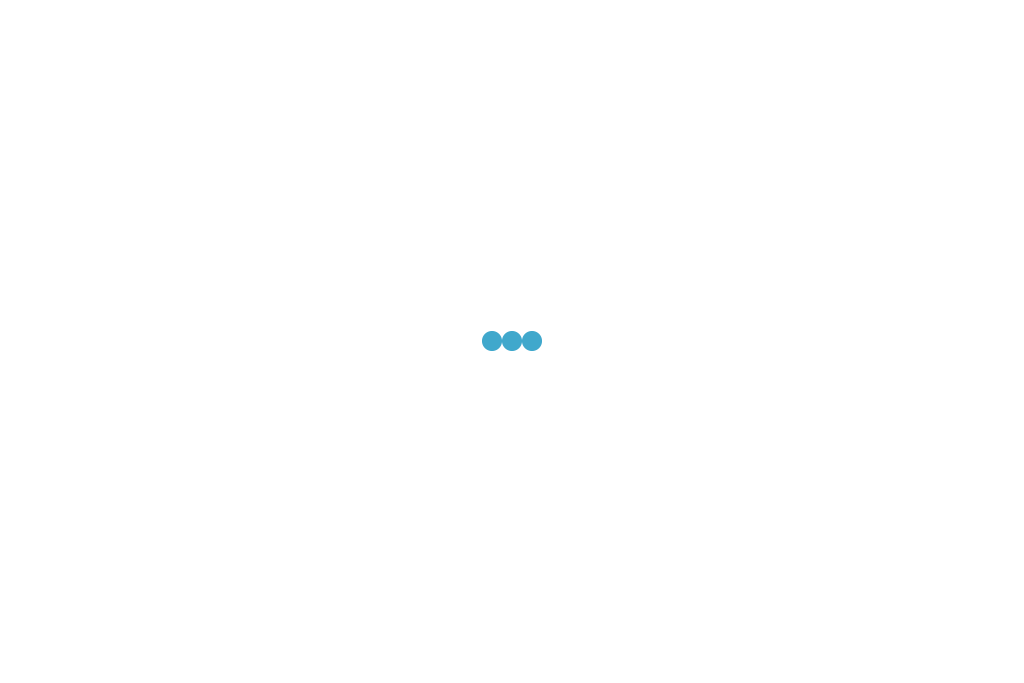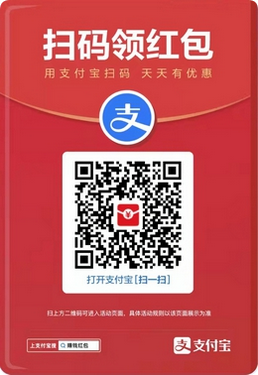工作后,我发现文件、图片处理已成为我们日常工作的重要组成部分。经过几年的学习,本人总结了一些实用小技巧,很愿意与大家分享,共同进步。
今天我与大家分享的内容是如何使用Photoshop即PS软件修改图片宽高像素大小。
应用:线上销售平台、企业网站上传的产品图及其他图片。
接下来教大家如何将原宽高为500*667像素(原始宽高比:500:667)的图片修改为640*640像素(输出宽高比:640:640)的图片,并保存输出。
首先为大家简单介绍PS软件界面,
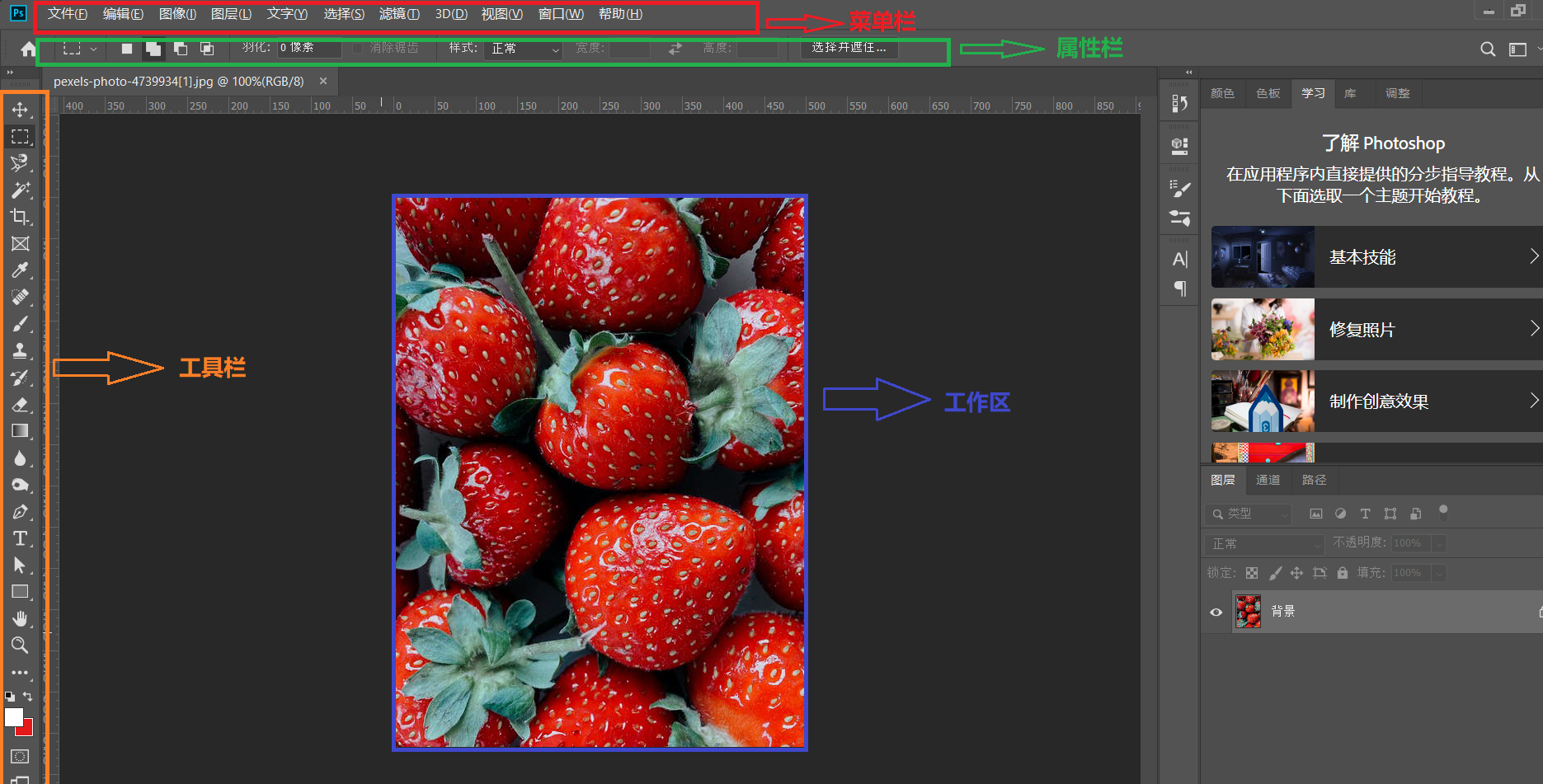
Photoshop界面
具体操作方法:
Step1:打开PS软件,菜单栏:文件-打开-选择需要处理的图片;
Step2:查看原图尺寸,菜单栏:图像-图像大小,可以看到图片原尺寸为500*667像素,如果直接将下方宽度和高度都改为640,会发现我们的图片发生了变形,因为原始宽高比≠输出宽高比;
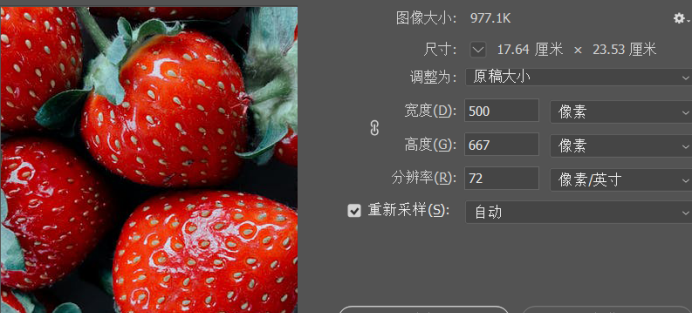
原始宽高像素

因比例改变导致图片变形
Step3: 我们可以利用裁剪工具,调整图片宽高比例。来到左侧工具栏中,找到裁剪工具并点击;

裁剪工具
Step4: 来到上方属性栏,将裁剪宽高比改为640:640,
此时我们可以看到图片中出现了裁剪框,移动图片,使其主体在框中显示,主体部分便是裁剪后需要保留下来的部分,然后点击右侧“√”确认;

裁剪工具属性栏
Step5: 再次来到菜单栏:图像-图像大小-将宽度和高度均改为640像素即可;
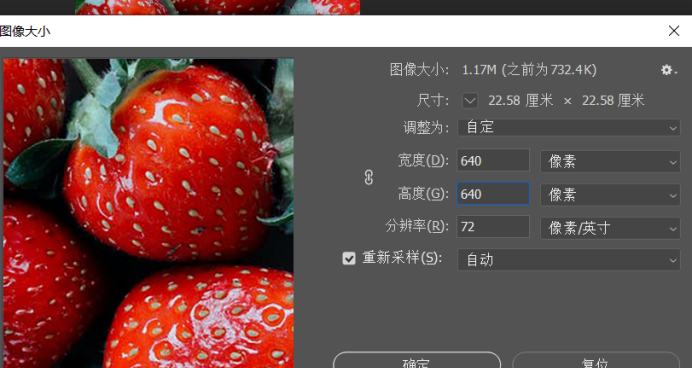
修改图片宽高像素大小
Step6: 菜单栏:文件-另存为(快捷键:Ctrl+Shift+S)将图片命名并保存到目标文件夹。
注意:
1. 输出的图片在保存为jpg格式后,会出现相关选项,可调节输出图片的质量和大小。有些上传的图片是有大小要求的。
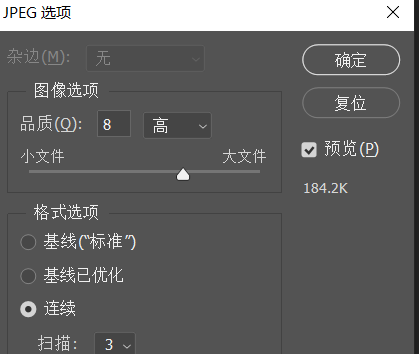
保存JPG选项
2. 总体思路:由于待修改图片的原始宽高比不等于输出宽高比,因此通过裁剪工具修改图片比例后再进行像素大小的调整。
如果大家有任何问题想与我讨论,或是想进一步知其所以然,欢迎加关注私聊。
预报:下周二与大家分享的内容:如何利用PS中的污点修复橡皮工具及填充工具遮盖需要隐藏的图片信息。

如何画人物素描(人头像素描画法6步骤)