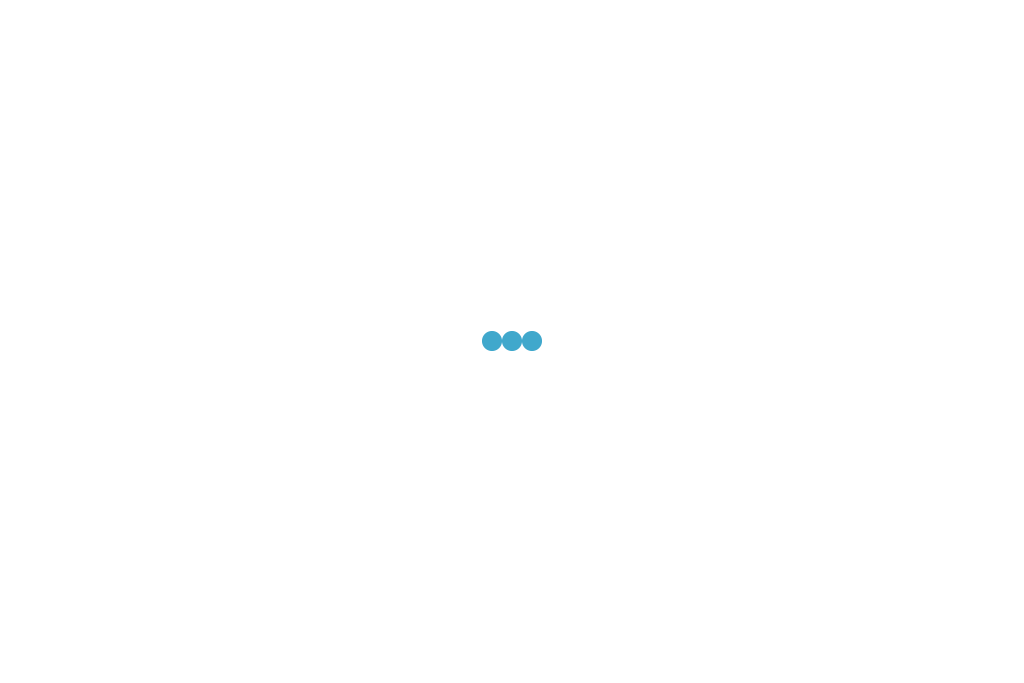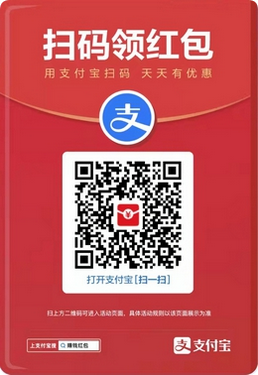这是我做的一个两年的多个机构实际成本数据对比,大家可以看到表中有实际达成数字,也有增减的比率,虽然用柱状和折线图也能进行展示,但还是觉得不够清爽。
当然这个做起来是要复杂些的,利用了簇状条线图和散点图结合的方式,其中对于散点图的处理是关键。
我们把原始数据需要进行处理,主要是对散点图的数据,请看下方的处理:
将X轴分开处理其实主要是为了三角形的处理,正增长用向上方向,负增长为向下方向,而且在左方两个数据最大值基础上加了300,主要是为了与条形图隔开距离,Y轴的值主要是为使散点也就是那几个三角形与左方的条形图保持平行,可以这么说散点图就是为了那个三角形而存在的。
接下来我们选择A1:E6区域,选择插入-所有图表-条线图-簇状条形图
我们会得到下方的这个图表:
大家会看到我们的X轴的分公司顺序是与表中的数据刚好是倒着的,这时我们选中X轴标签,点击右键选择设置坐标轴格式,在坐标轴选项中找到逆序类别,在前面的复选框中打钩,这样就与表中的数据保持顺序一致了。
接下来我们选中灰色的条形图,即X轴正增长,选择更改系列图表类型,选择散点图:
按照同样的方法我们对X轴负增长进行设置,我们得到了这样的图:
目前我们看到散点是需要调整的,因为还是使用的条形图的数据时的数据,我们点击图表,然后点击选择数据:
我们点击编辑,将X轴系列值设为sheet2!$D$2:$D$6,Y轴系列值设为sheet2!$F$2:$F$6。
按照同样的方法,我们对X轴负增长进行设置,将X轴系列值设为sheet2!$E$2:$E$6,Y轴系列值设为sheet2!$F$2:$F$6,我们得到了下面的图:
接下来我们主要就是设置三角形了,我们点击灰色的点,右键点击设置数列格式,选择标记-数据标记选项-内置-选择三角形,大小我选的是12,填充为红色,无线条。后面的大小和颜色按个人爱好即可。接下来我们调整X轴负增长,由于内置图形没有向下的箭头,我们可以选择插入图片的方式,我是用EXCEL中的插入符号向下的三角形,做了个图片,具体就不演示了。
接下来我们点击右边加号,选择数据标签,我们选择单独的三角形旁边标签,比如江苏分公司平行的那个三角形,在编辑栏中输入=Sheet2!$G$2,这个地方一定要注意是编辑栏,而不是数据标签中,这样比例变化,我们标签数字也会自动调整,剩下的三角形也按照相同的方法进行设置。
剩下的部分就是美化的工作了,可将金额数字标签进行调整,将轴标签去除,调整颜色等等,我们就可以得到开头类似的图表了。
excel数据透视表怎么做(5分钟做好excel数据透视表)
excel表格怎么做数据分析(常见的5个流程和函数应用)
excel分布图怎么做(制作excel数据分布图教程)
大数据建设需要怎么做(图解大数据建设的基本内容)
excel频数分布表怎么做步骤(数据分析做频数分布表)
柱形图加折线图怎么做(在柱状图上增加一个折线数据)