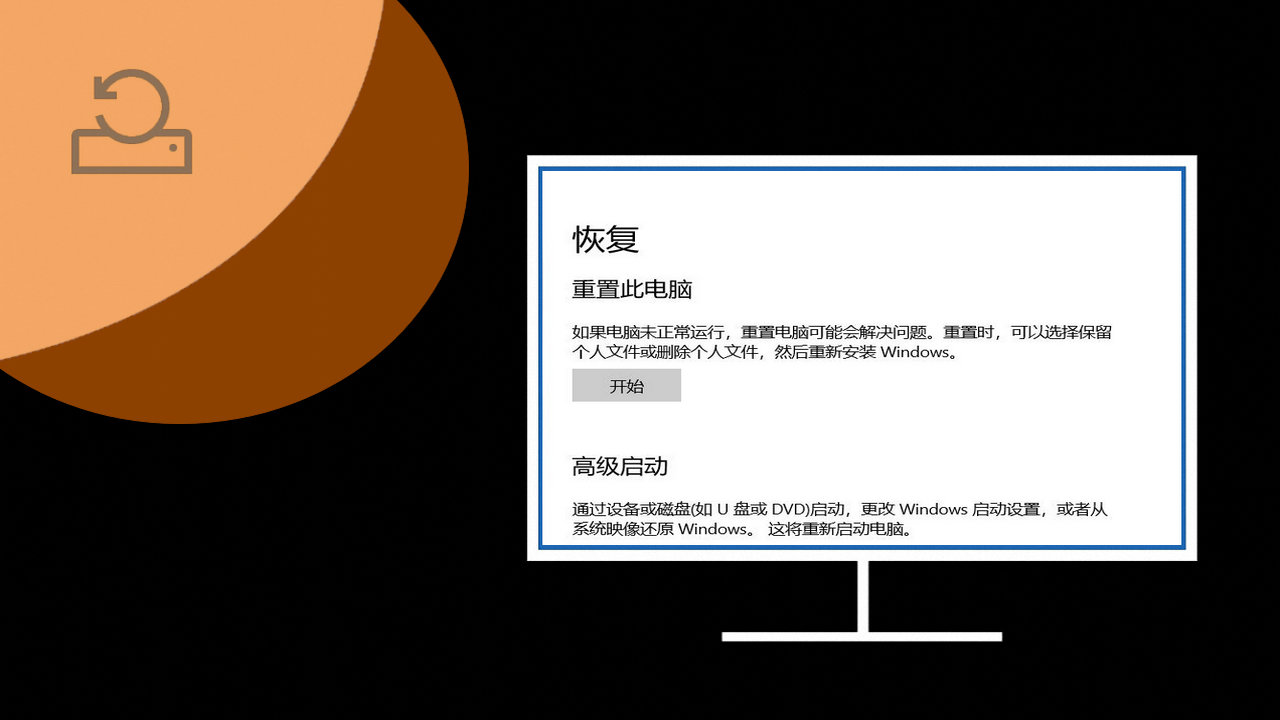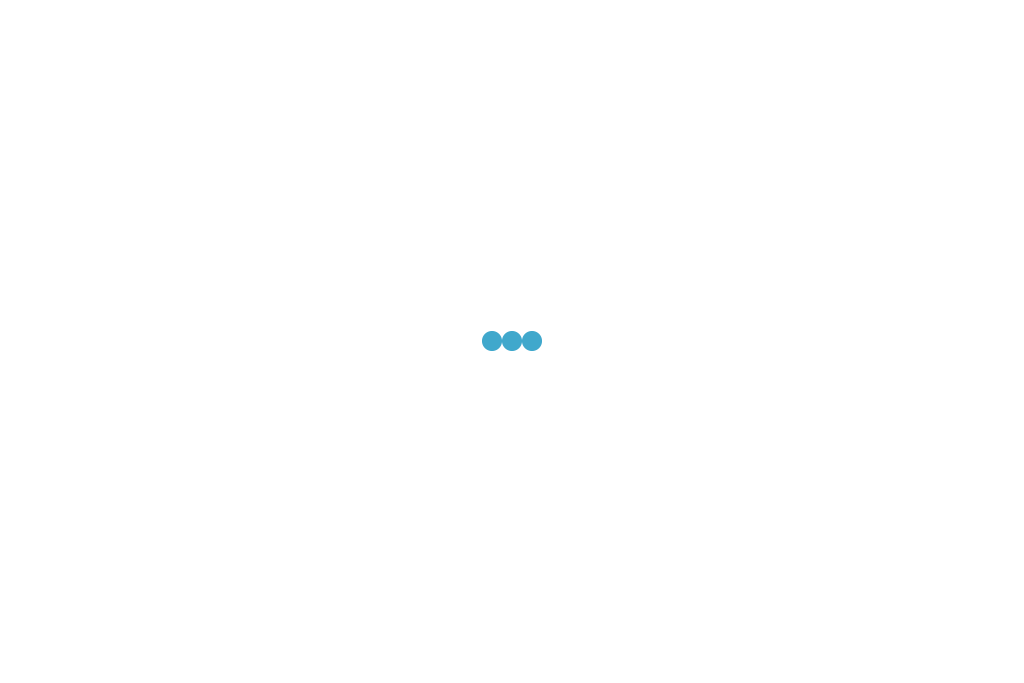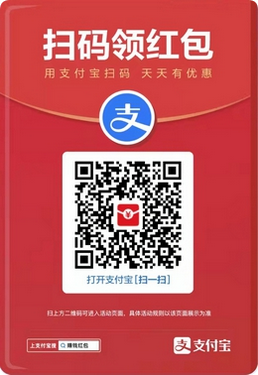现在越来越多的用户都会给自己的电脑加装固态,且为了提高系统的运行速度,一般情况下在加装后就会把系统安装到固态硬盘上。
那么问题来了,都知道换硬盘比较麻烦的是数据和原系统的迁移,很多人会觉得重装就可以解决这个问题,但系统盘的数据该怎么办呢?
既然有问题了,那就只管解决就对了!接下来给大家支一招,那就是在PE系统上通过硬盘对拷实现数据和系统的完美迁移。废话不多说,咱们直接进入正题。

首先和大家分享的是如何使用Ghost工具进行硬盘对拷,我们可以将其理解为把系统盘当作是模板盘,然后以这个为准,把其他盘克隆成系统盘一模一样的。具体操作如下:
第一步:下载电脑店U盘启动盘制作工具,并准备一个4G以上的U盘,利用该工具将U盘制作成U盘启动盘;第二步:将U盘启动盘接入电脑,重启后进入优先选择设置界面,选择U盘为开机首选,回车进入主菜单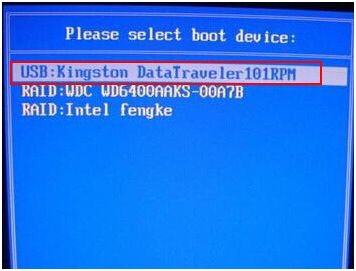
第三步:进入主菜单后,选择【5】运行Ghost11.5.1备份恢复工具,并按下【回车】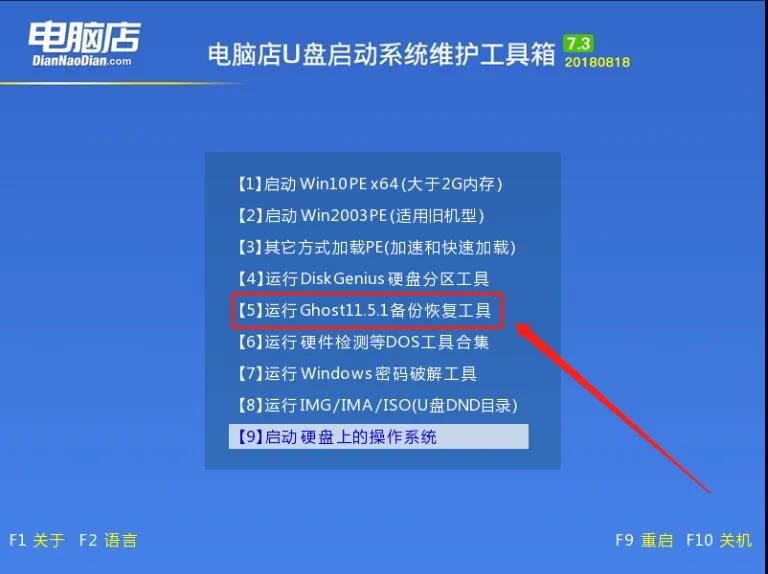
第四步:进入操作界面后,默认停在【Local】(本机)选项,使用方向键依次展开并选择【Disk】——【To Disk】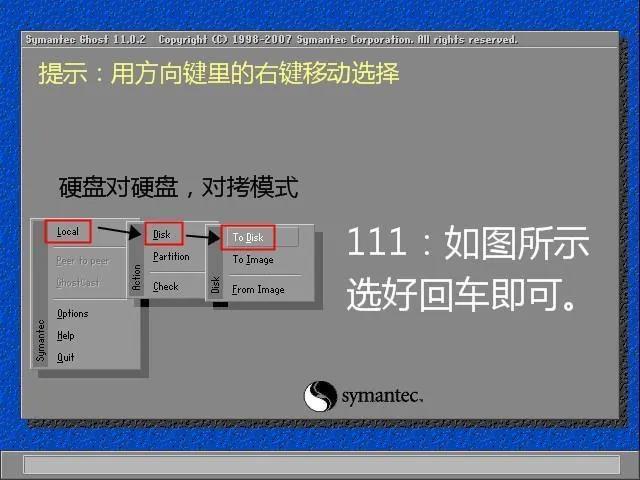
第五步:进入新界面后,选择源硬盘(旧硬盘),选择后回车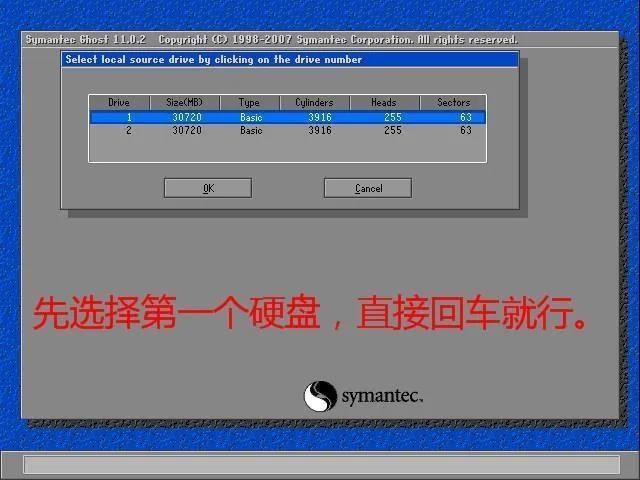
第六步:跳转到下一个界面,选择目标硬盘(新硬盘),选择后回车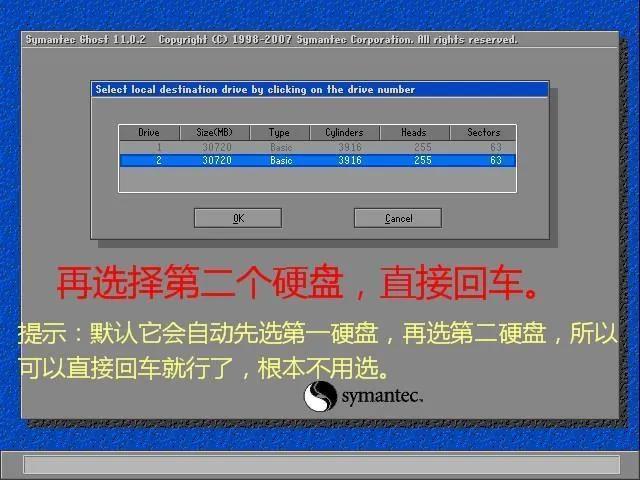
第七步:直接按TAB键选择【OK】,回车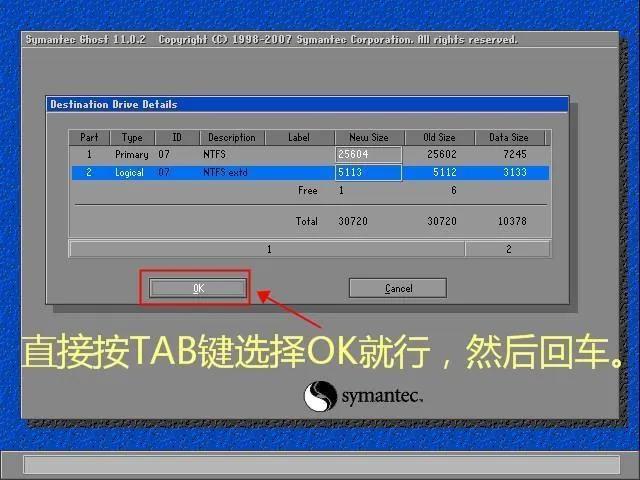
第八步:在弹出的提示框中选择【Yes】,回车即可进行硬盘对拷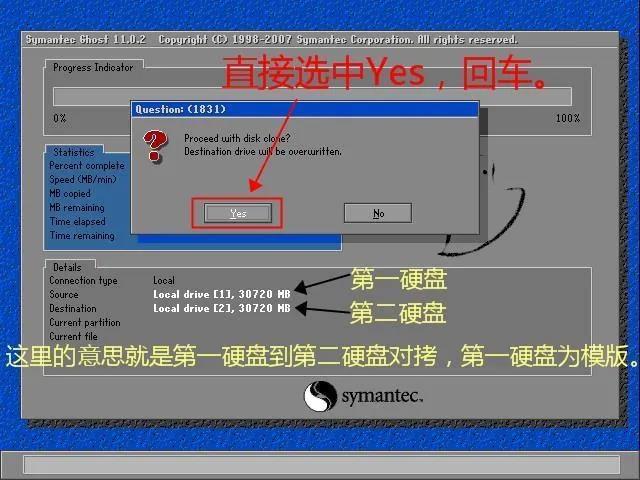
第九步:对拷完成后选中【Reset Computer】,回车。到这里我们的系统和数据就可以一次性迁移至固态硬盘啦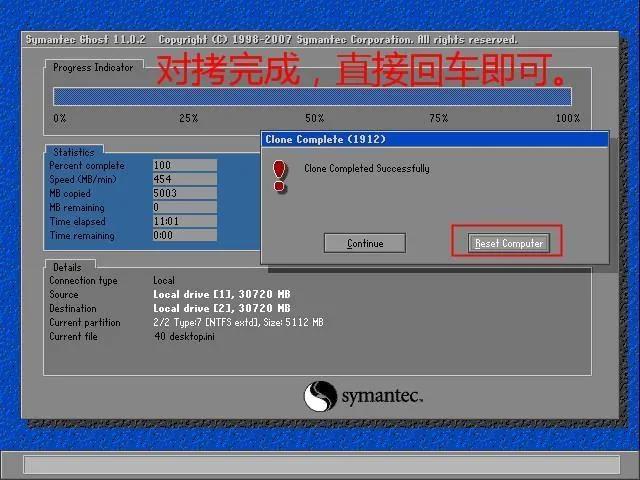
这里大家需要注意一点:若中介硬盘有坏道,使用Ghost工具是无法完成硬盘对拷的,如果你是这样的情况,那么接下来再给大家介绍一种方法。
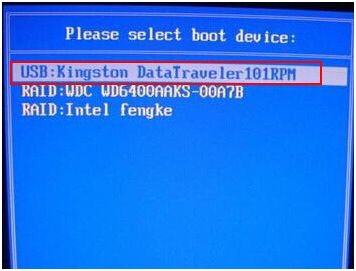
第三步:进入主菜单后,选择【5】运行Ghost11.5.1备份恢复工具,并按下【回车】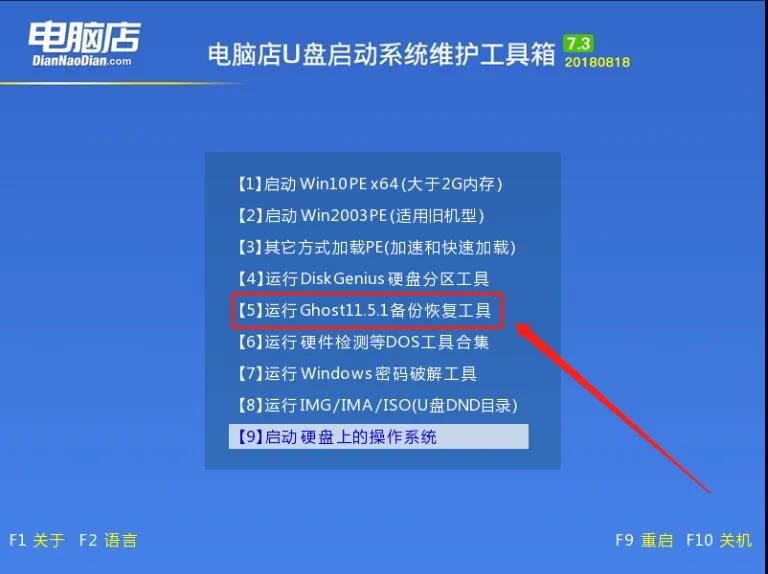
第四步:进入操作界面后,默认停在【Local】(本机)选项,使用方向键依次展开并选择【Disk】——【To Disk】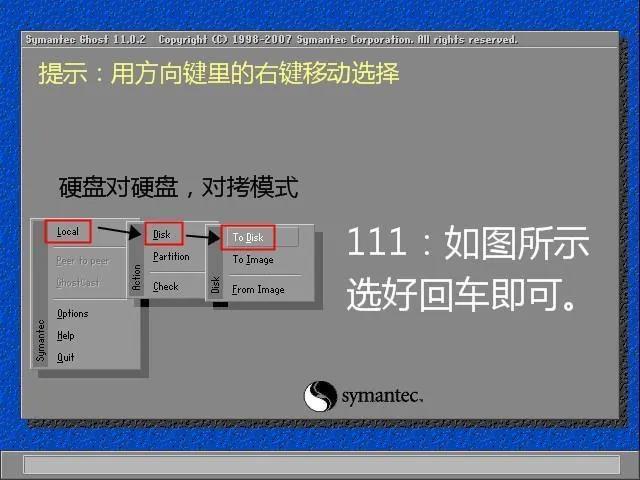
第五步:进入新界面后,选择源硬盘(旧硬盘),选择后回车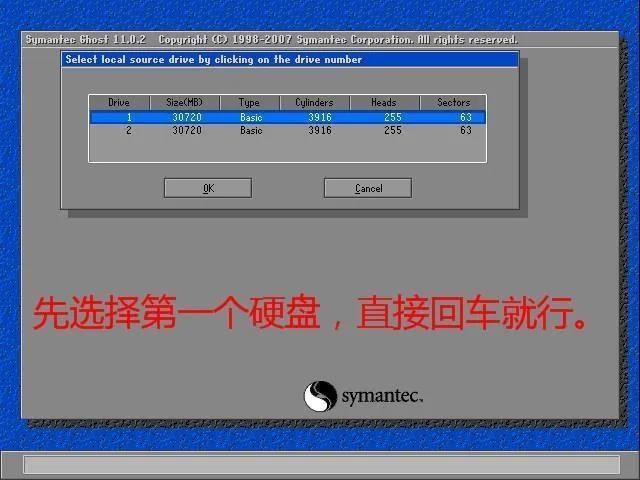
第六步:跳转到下一个界面,选择目标硬盘(新硬盘),选择后回车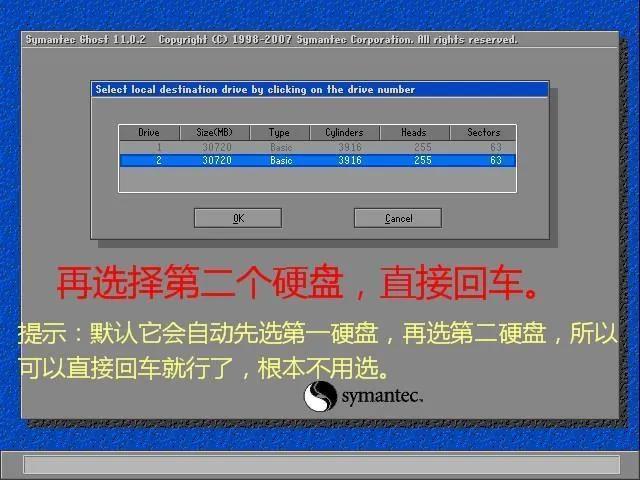
第七步:直接按TAB键选择【OK】,回车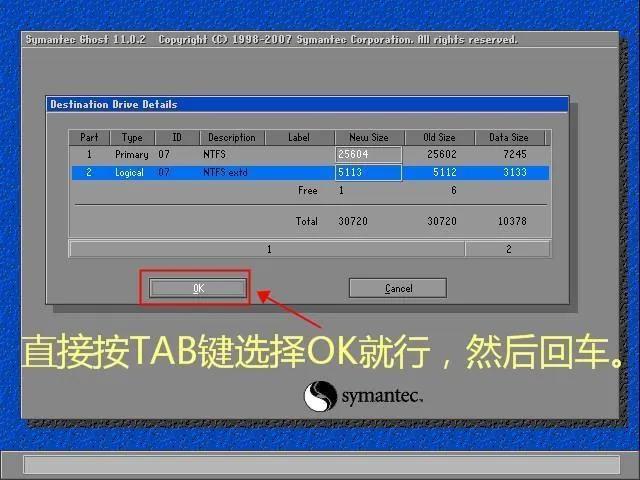
第八步:在弹出的提示框中选择【Yes】,回车即可进行硬盘对拷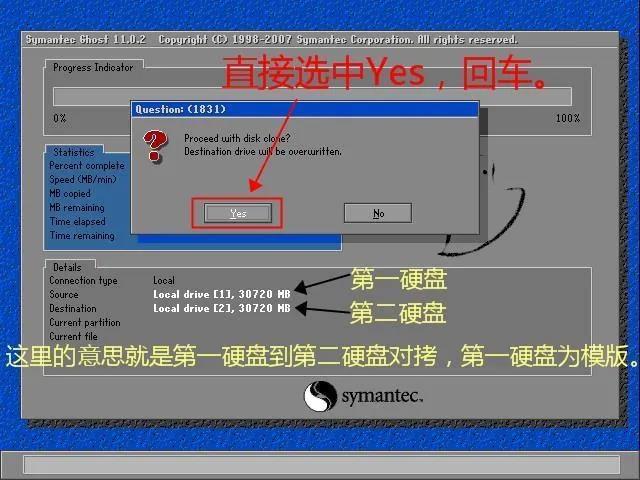
第九步:对拷完成后选中【Reset Computer】,回车。到这里我们的系统和数据就可以一次性迁移至固态硬盘啦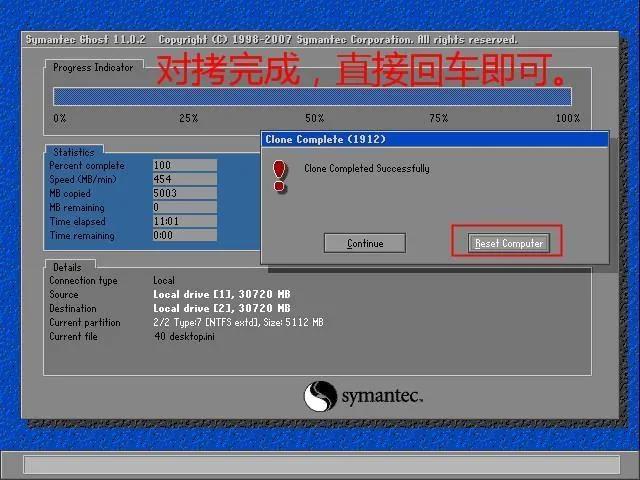
这里大家需要注意一点:若中介硬盘有坏道,使用Ghost工具是无法完成硬盘对拷的,如果你是这样的情况,那么接下来再给大家介绍一种方法。
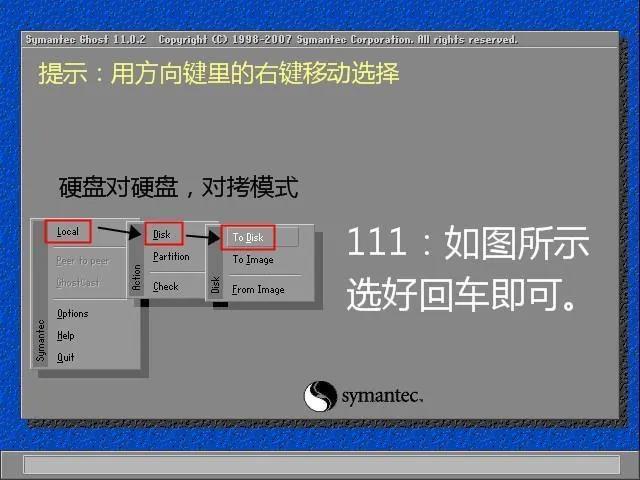
第五步:进入新界面后,选择源硬盘(旧硬盘),选择后回车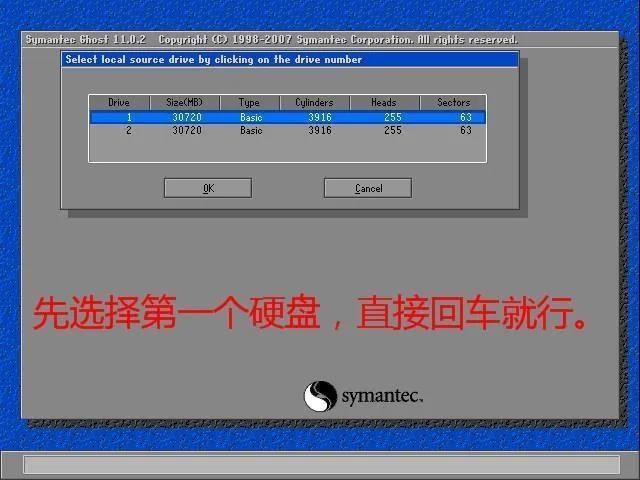
第六步:跳转到下一个界面,选择目标硬盘(新硬盘),选择后回车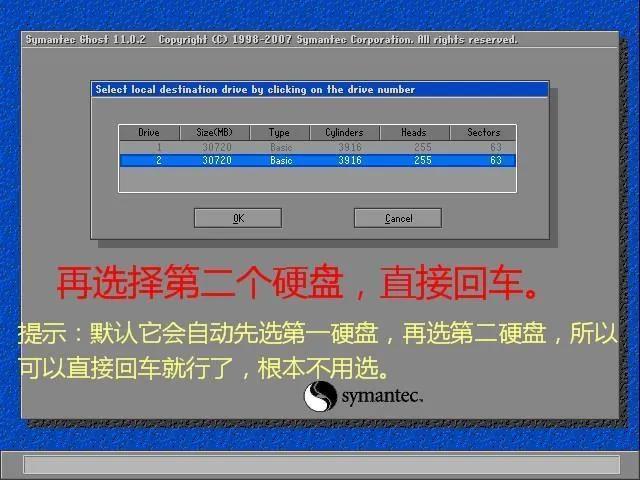
第七步:直接按TAB键选择【OK】,回车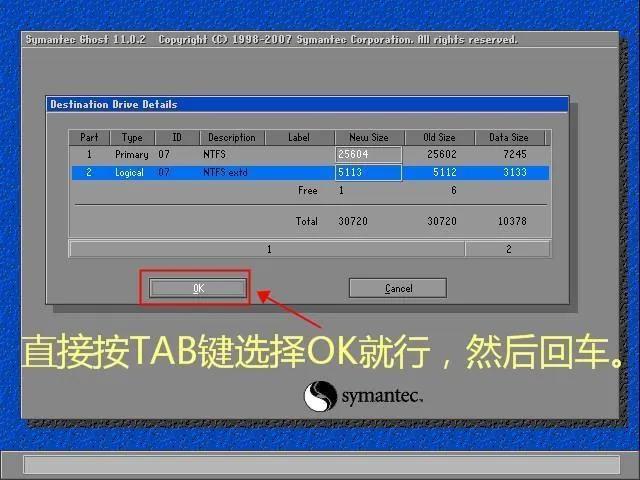
第八步:在弹出的提示框中选择【Yes】,回车即可进行硬盘对拷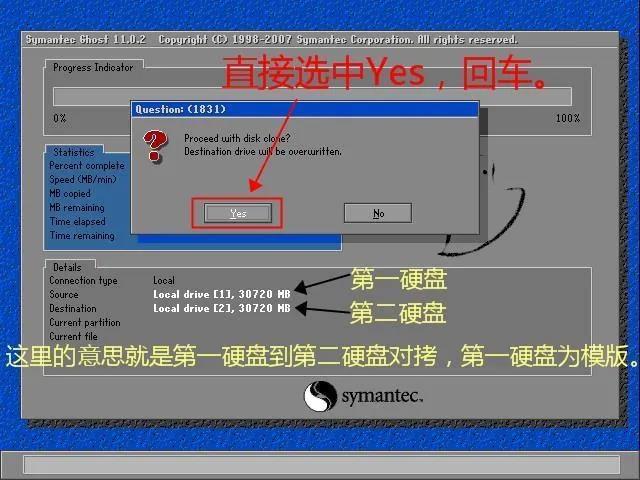
第九步:对拷完成后选中【Reset Computer】,回车。到这里我们的系统和数据就可以一次性迁移至固态硬盘啦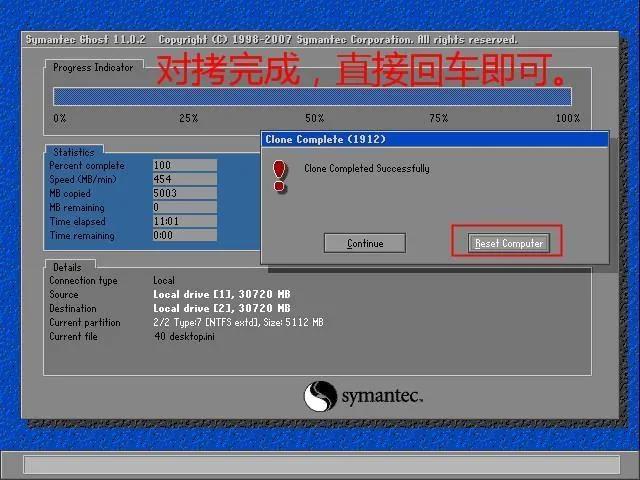
这里大家需要注意一点:若中介硬盘有坏道,使用Ghost工具是无法完成硬盘对拷的,如果你是这样的情况,那么接下来再给大家介绍一种方法。
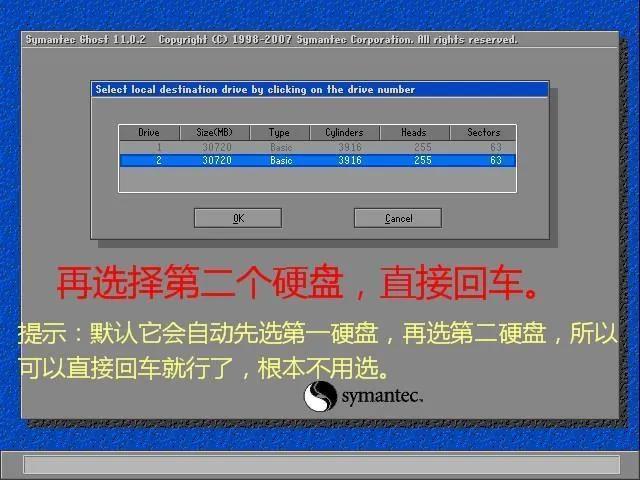
第七步:直接按TAB键选择【OK】,回车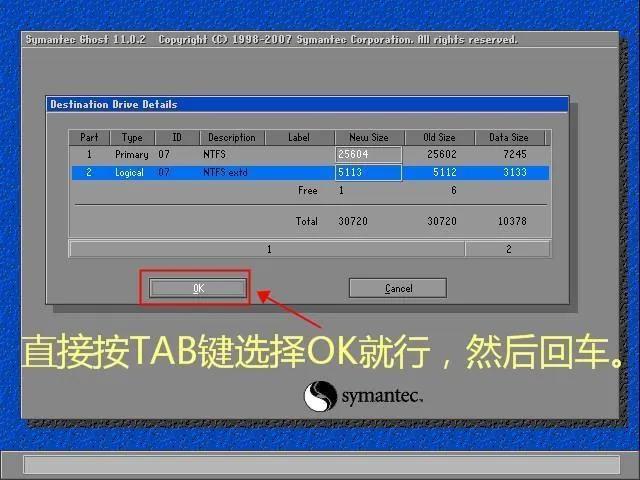
第八步:在弹出的提示框中选择【Yes】,回车即可进行硬盘对拷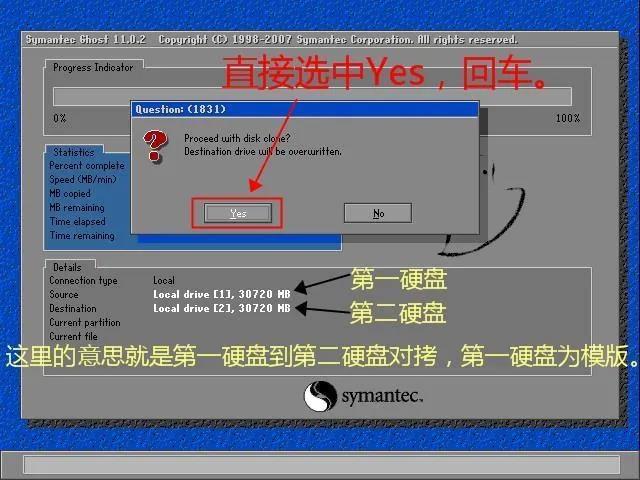
第九步:对拷完成后选中【Reset Computer】,回车。到这里我们的系统和数据就可以一次性迁移至固态硬盘啦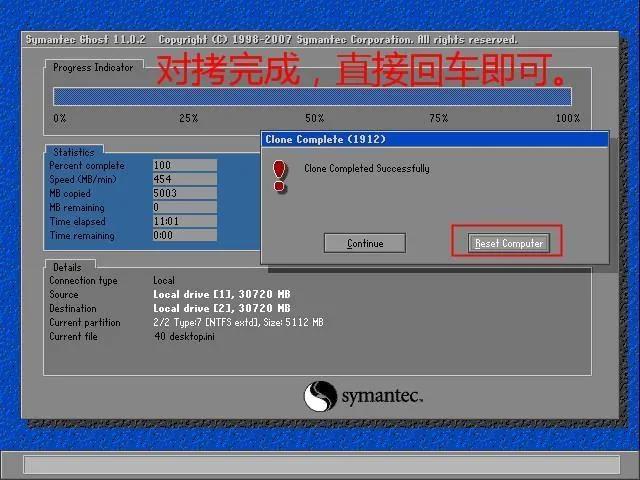
这里大家需要注意一点:若中介硬盘有坏道,使用Ghost工具是无法完成硬盘对拷的,如果你是这样的情况,那么接下来再给大家介绍一种方法。
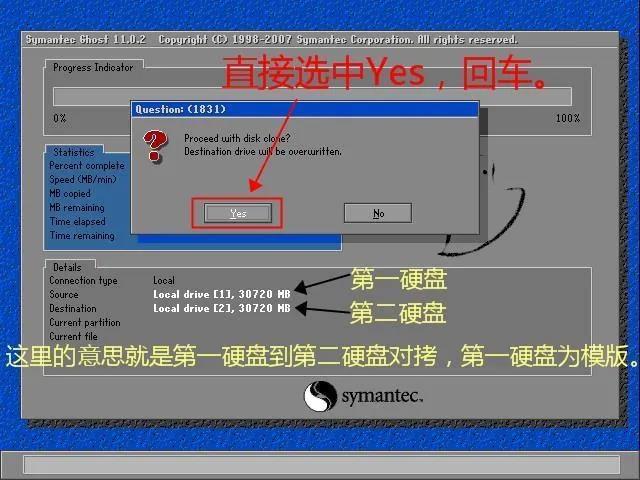
第九步:对拷完成后选中【Reset Computer】,回车。到这里我们的系统和数据就可以一次性迁移至固态硬盘啦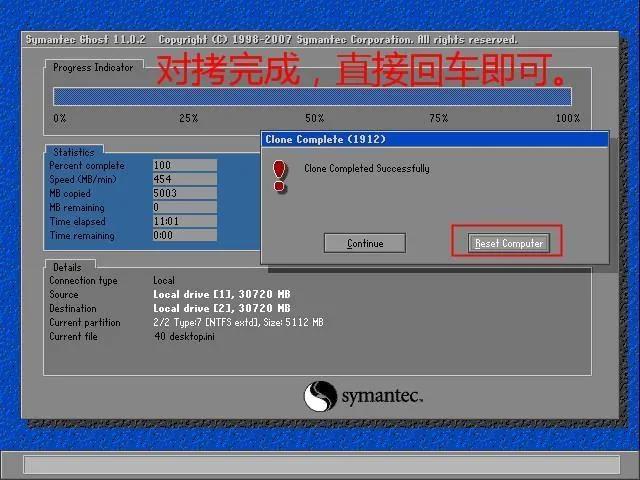
这里大家需要注意一点:若中介硬盘有坏道,使用Ghost工具是无法完成硬盘对拷的,如果你是这样的情况,那么接下来再给大家介绍一种方法。
1、按照上述的第一、二步操作进入winpe主菜单,选择【4】运行Disk Genius硬盘分区工具
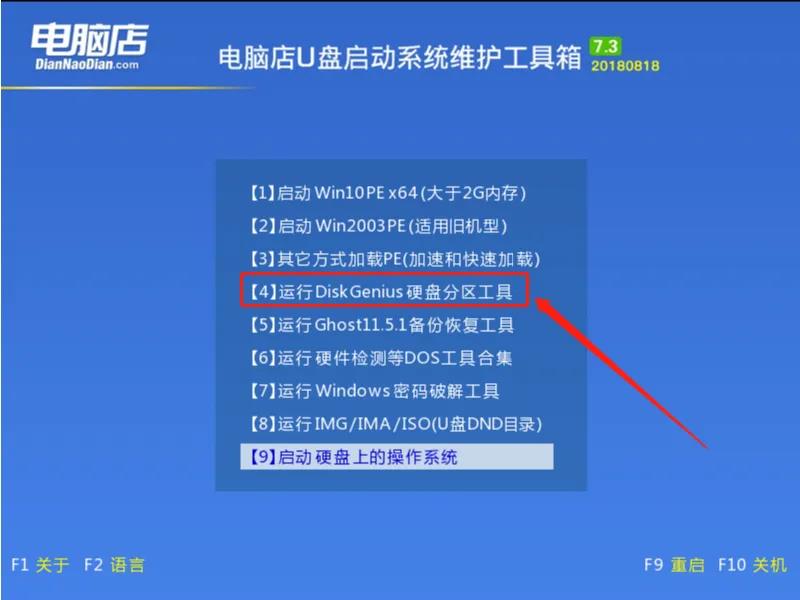
2、进入分区工具界面,点击上方的【工具】——【克隆硬盘】
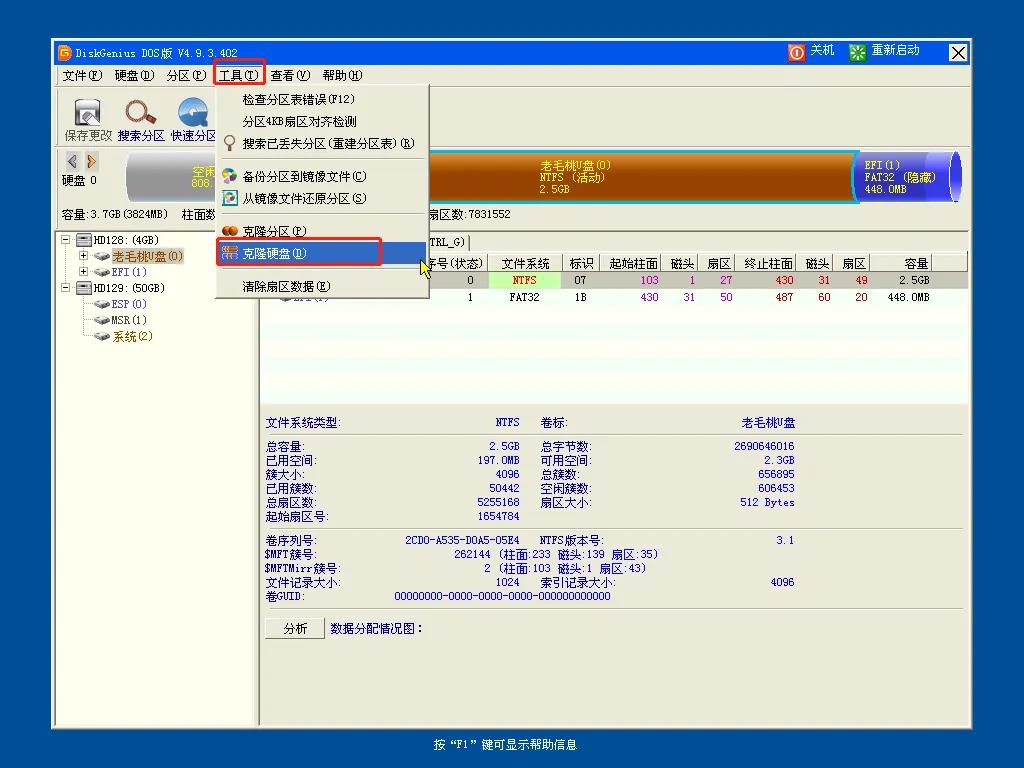
3、在弹出的窗口中选择原硬盘(旧硬盘),点击【确定】后接着选择目标硬盘(新硬盘)
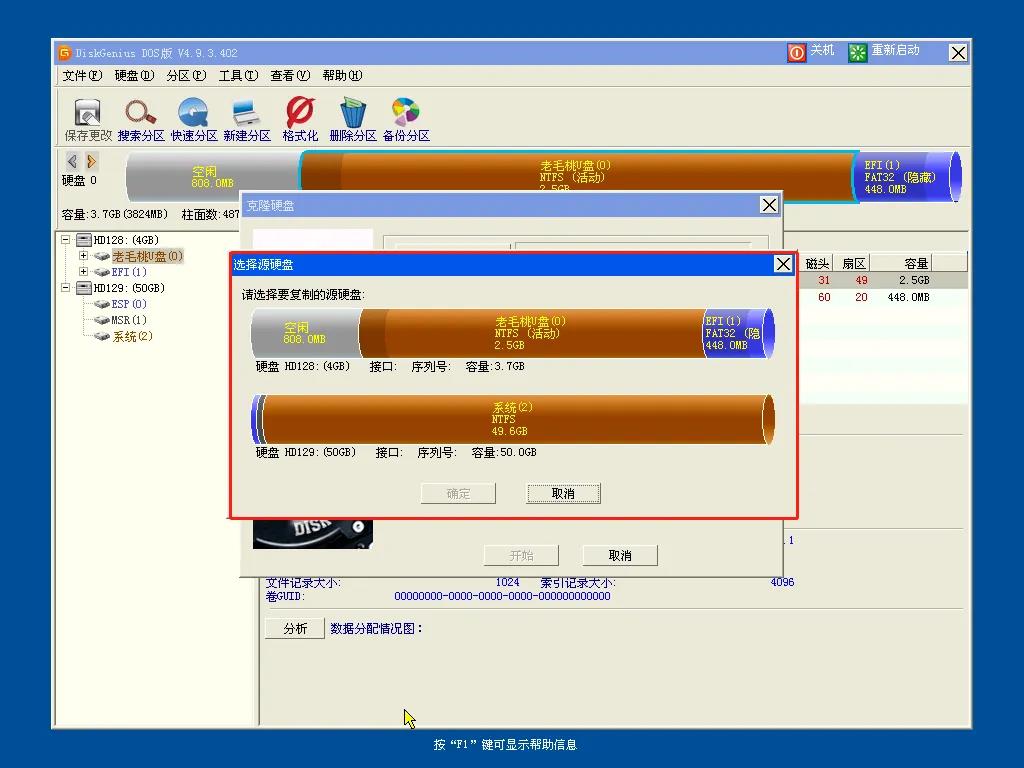
4、选择完后下面有三个选项:【复制所有扇区】、【按文件系统结构原样复制】、【按文件复制(可消除碎片)】,注意:所需的时间是【复制所有扇区】>【按文件复制(可消除碎片)】>【按文件系统结构原样复制】,选择完成后点击【开始】即可
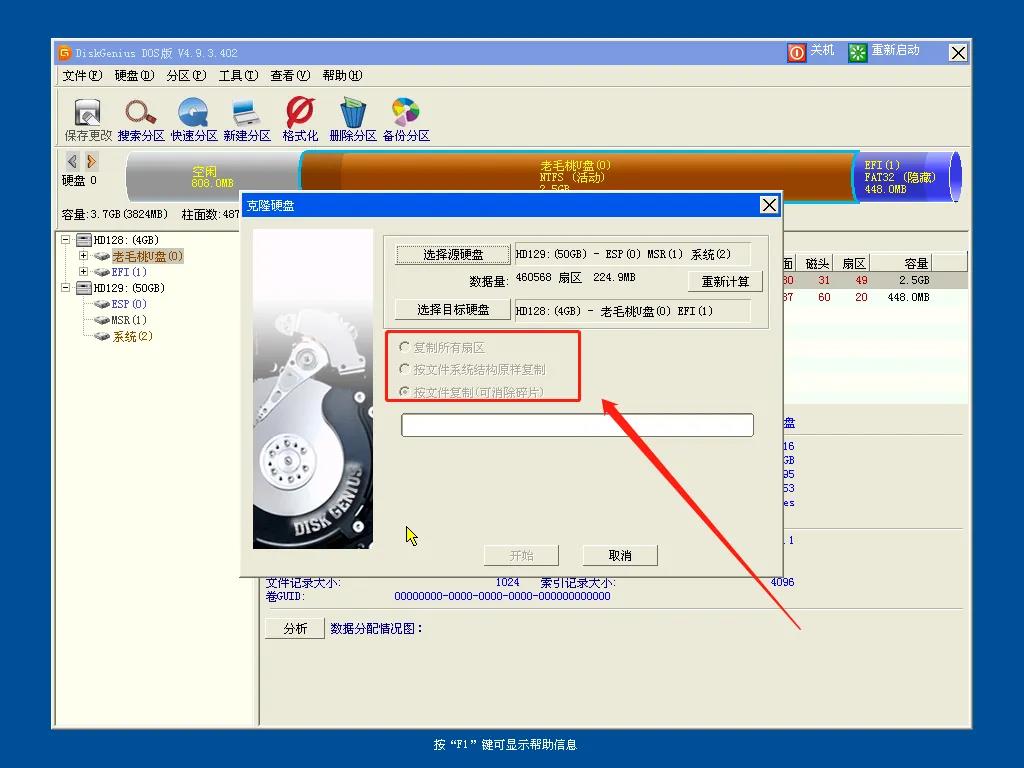
新硬盘怎么装系统(免费硬盘安装系统教程)
双硬盘怎么装系统到固态硬盘(附系统转移到固态硬盘步骤)
win7系统硬盘安装方法(如何安装硬盘系统)
硬盘安装双系统教程(教你怎么安装双系统)
检查硬盘是否有坏道(系统自带硬盘检测方法)
一键ghost硬盘版怎么使用(开机一键ghost还原系统步骤)