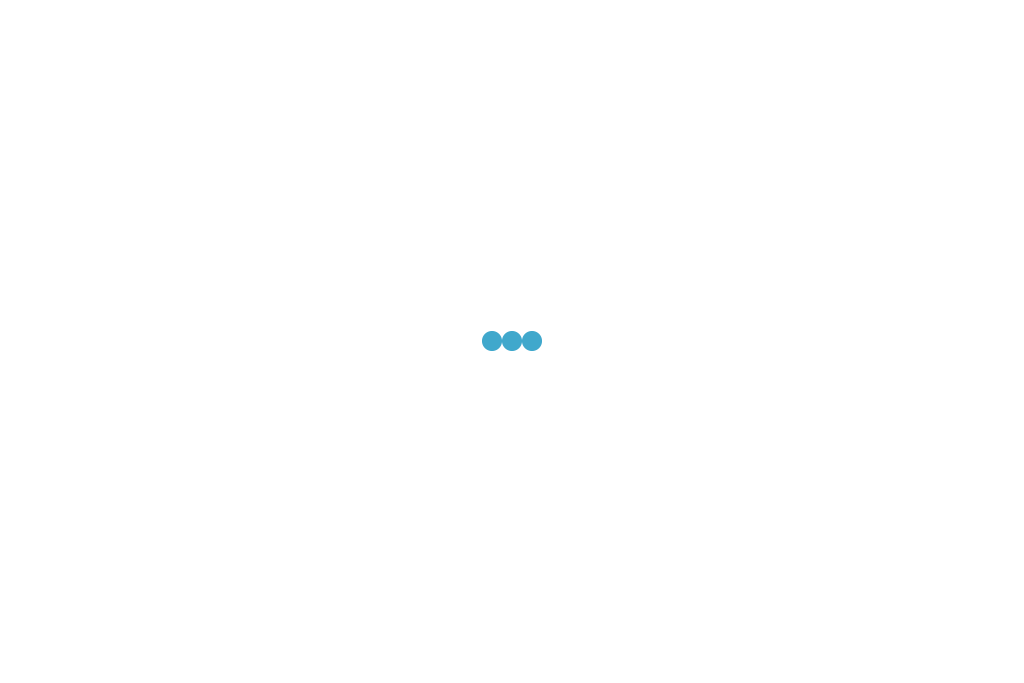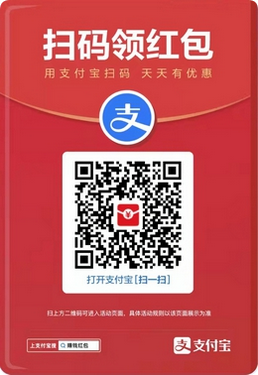许多朋友觉得第一次使用Xiaona太傻了,一点也不聪明。然后,通过Microsoft的Xiaona智能升级,现在Xiaona可以执行您设置的说明,例如关闭,然后怎么使用Xiaona使用设置来自动关闭呢?让系统小编教您怎么设置win10的定时关机。
1)右键单击桌面,选择[新建快捷方式],然后在弹出的[创建快捷方式]窗口的[请输入对象的位置]文本框中输入关闭命令:shutdown.exe- s -t 00
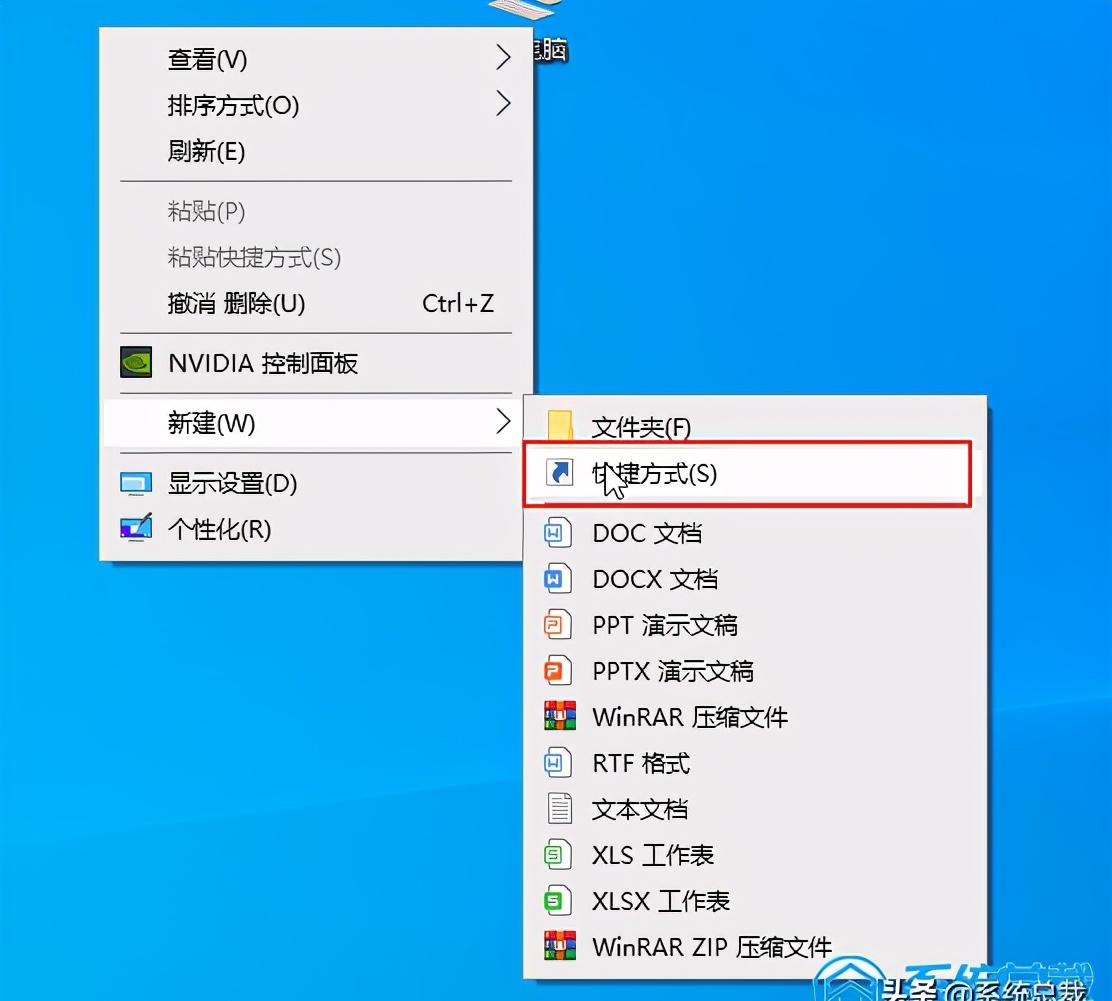
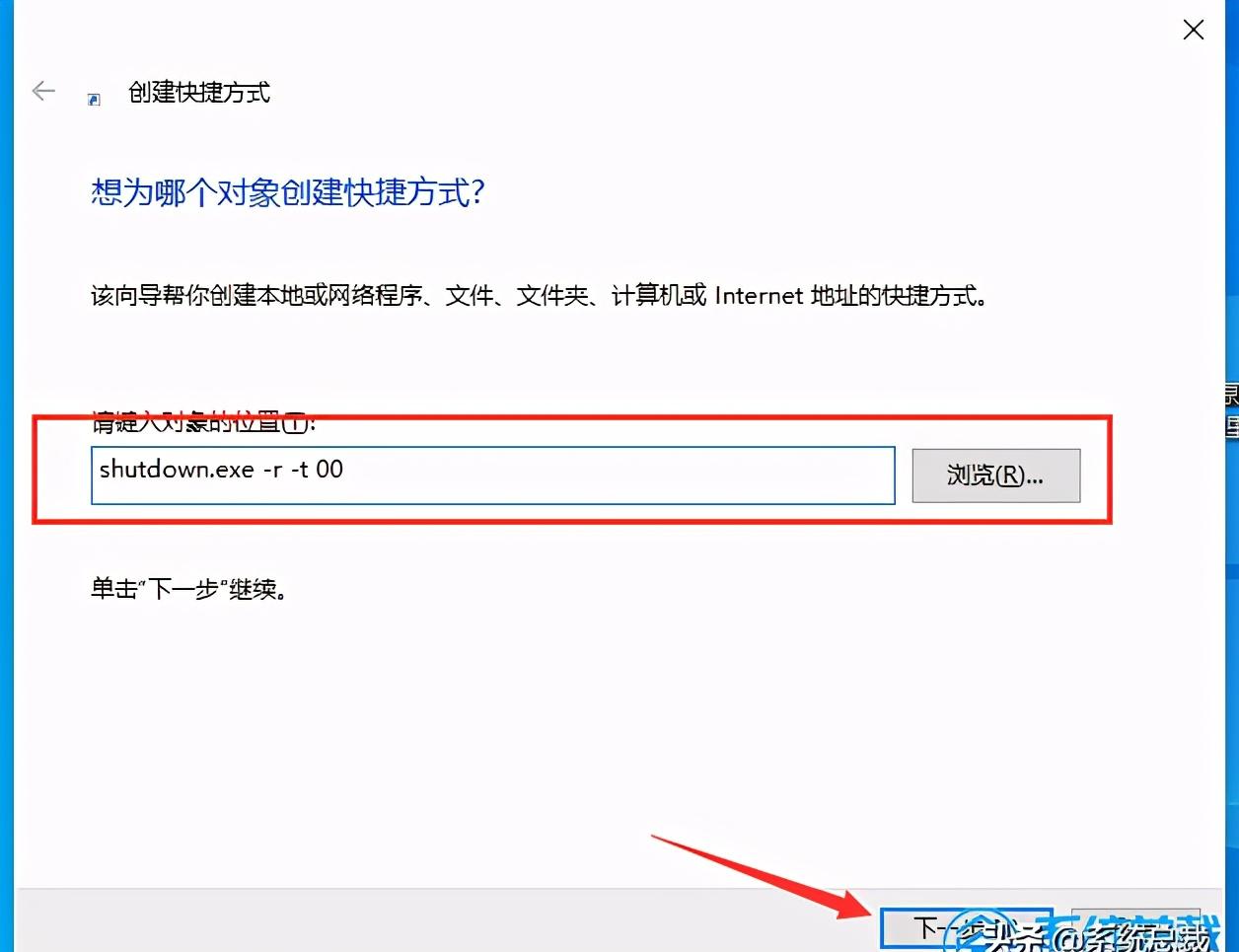
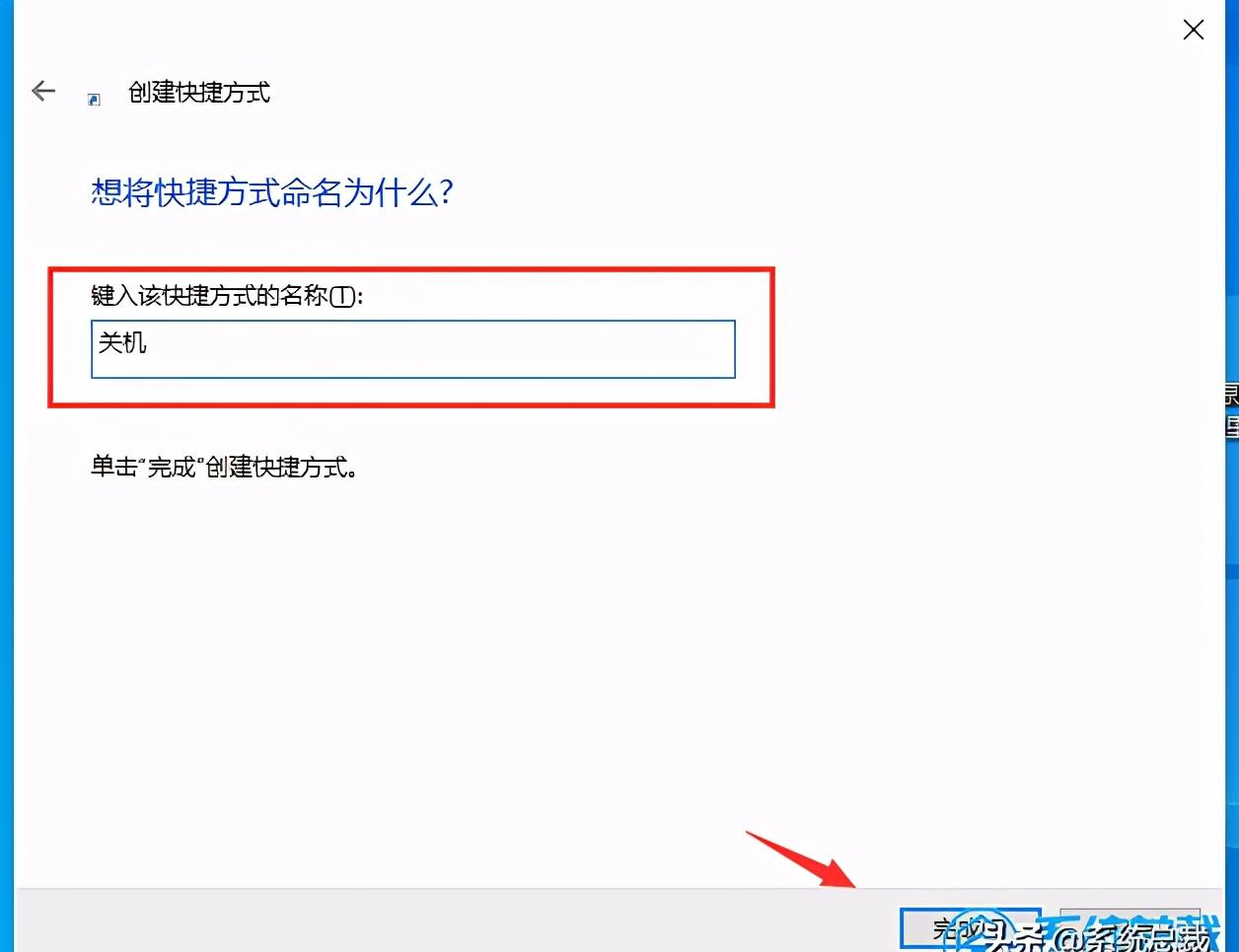
值得注意的是,这里我们也可以使用以下的命令
要使用重新启动系统的话我们输入命令:shutdown.exe -r -t 00
要选择休眠模式的话我们输入命令:shutdown.exe -h
要选择注销当前系统的话我们输入命令:shutdown.exe -l
2)然后在下一步中,将该快捷方式命名为[Shutdown]。然后将您刚创建的[Shutdown]快捷方式保存在以下路径的Programs目录中(如图所示):
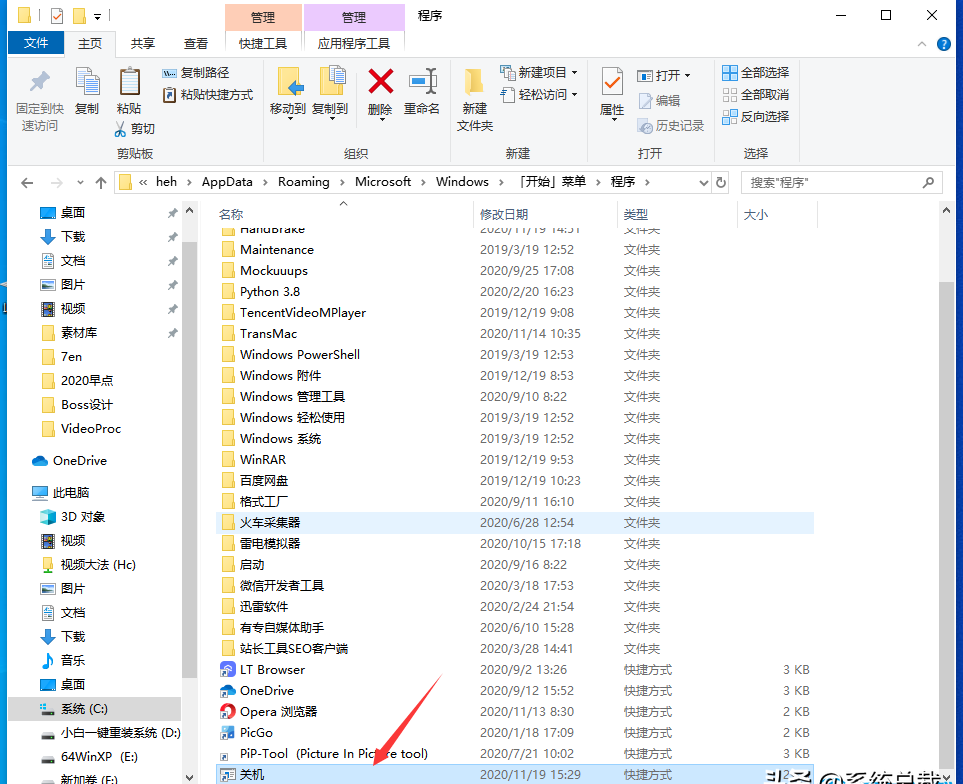
C:Users用户名
AppDataRoamingMicrosoftWindowsStart MenuPrograms
PS:您需要设置隐藏系统文件的显示以显示AppData文件夹,并且当您逐级打开目录时,开始菜单和程序将显示为[“开始”菜单]和[程序]。
3)这样,当我们要发出语音命令Xiaona将来关闭时,我们只需要说[Hello Xiaona,打开’shut down’],她就会运行[Shutdown]命令快捷方式来实现关闭。
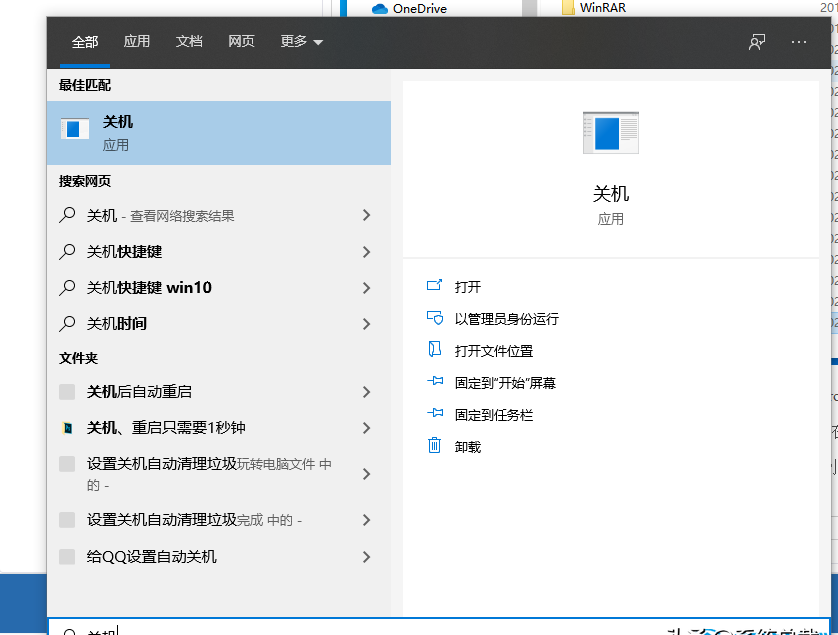
以上是关于win10小娜怎么设置系统自动关机的操作步骤,更多win10系统教程尽在系统总裁。
win10电脑定时关机怎么设置方法(定时关机电脑win10命令)
xp定时关机怎么设置(手机控制电脑远程开机)
win10怎么设置定时关机(电脑定时关机解除方法)
电脑自动定时关机(win10简单设置定时关机)
电脑怎么设置定时关机(电脑定时关机解除方法)
电脑怎么设置定时关机(电脑定时关机解除方法)