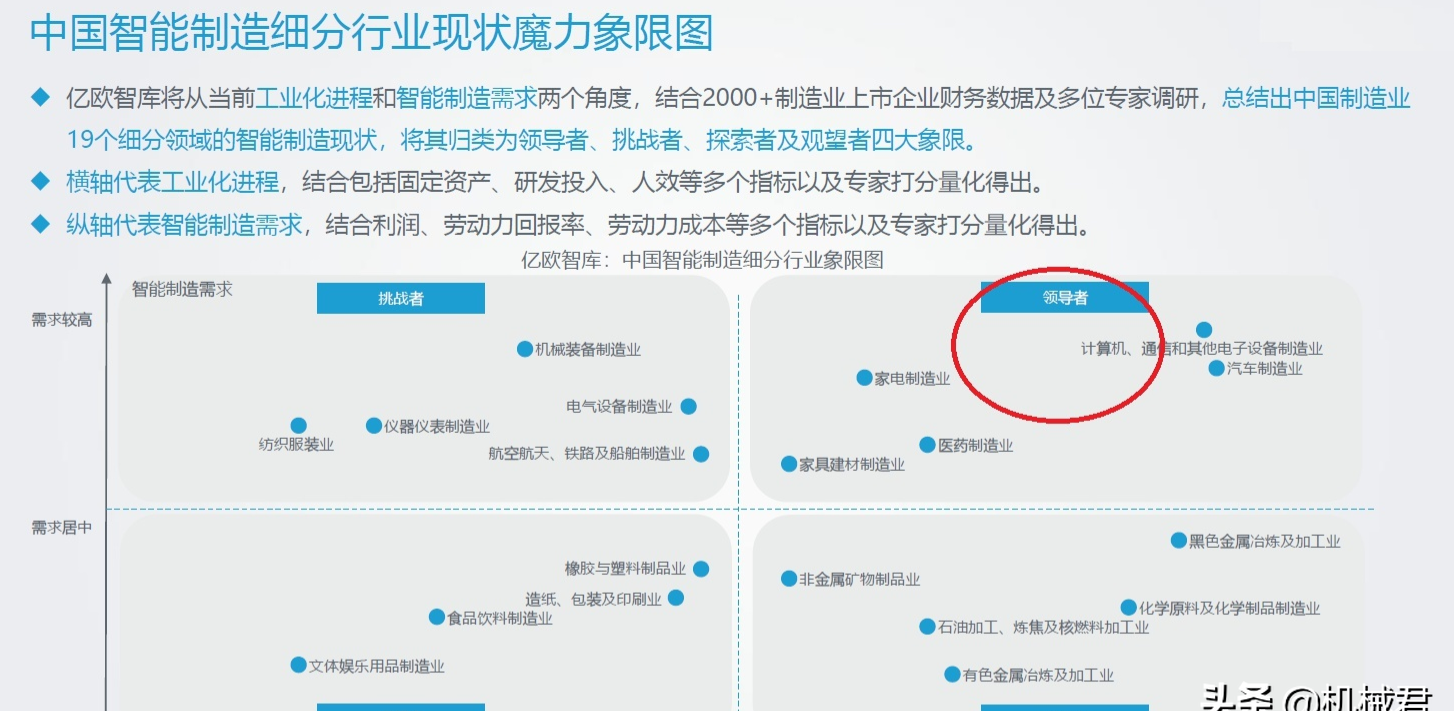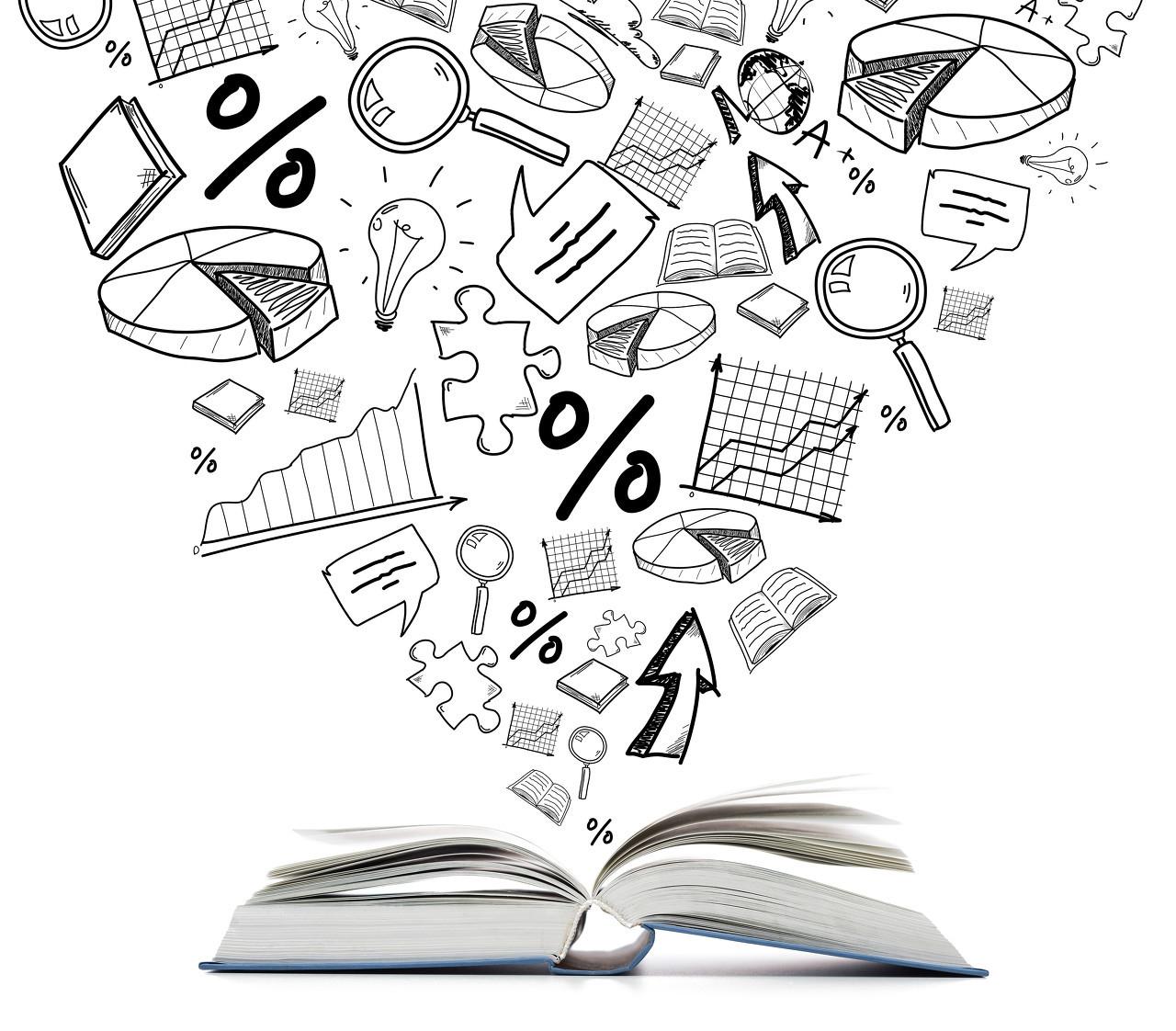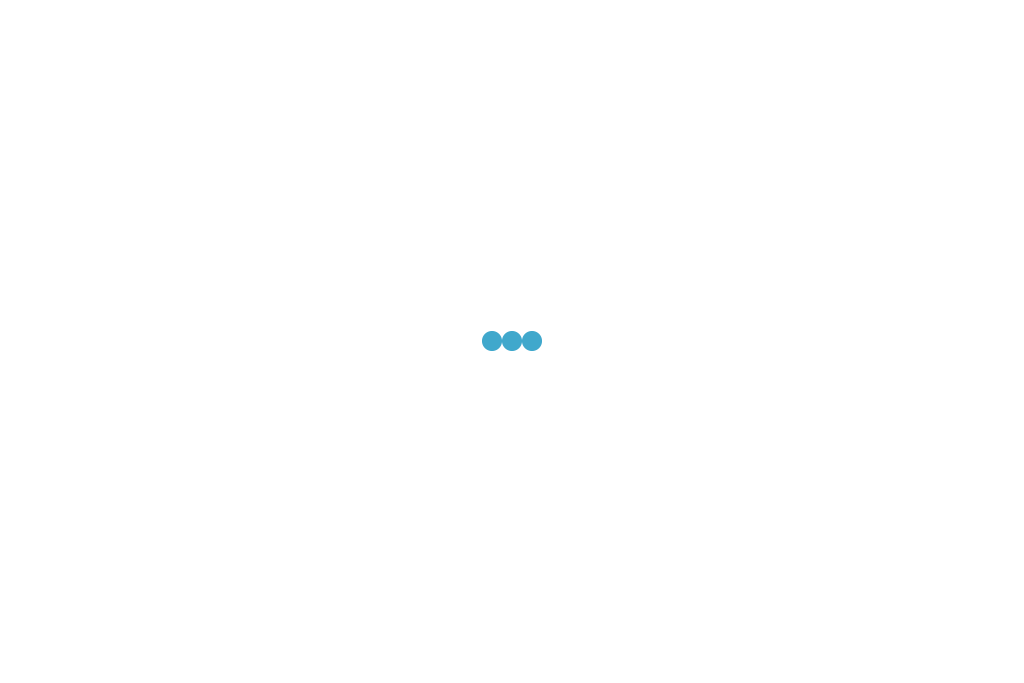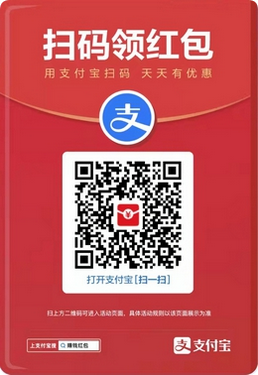注册表(Registry)是Windows操作系统的核心数据库,对它的修改通常都是有风险的。所以MS酋长建议大家在修改注册表之前,备份一下注册表。这样一旦修改注册表后出现了问题,恢复注册表即可解决问题。下面MS酋长就来分享一下Win10备份和恢复注册表的方法:
备份注册表教程
如果需要修改的注册表项很多,那么可以备份整个注册表;如果只需要修改某个注册表项,那么只需备份该注册表项即可。二者的备份方法大同小异,下面MS酋长会一并介绍到
因为该修改只涉及到如下注册表项:
HKEY_CLASSES_ROOTDesktopBackgroundShell
所以我们只需备份Shell注册表项即可。方法如下:
首先选中Shell项,然后点击注册表编辑器“文件”菜单,选择“导出”。如图:
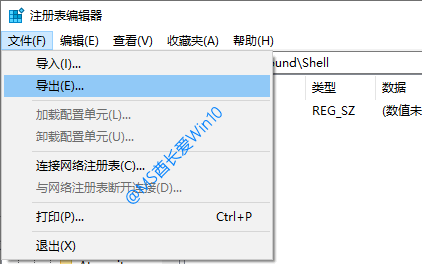
这时会弹出“导出注册表文件”窗口。如图:
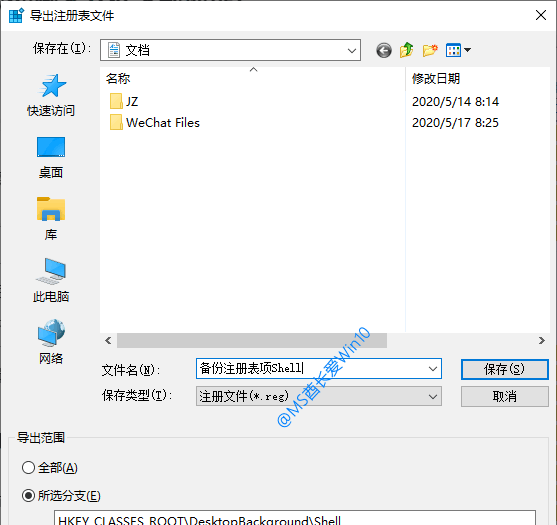
选择好保存位置,命名好文件名称。下面的导出范围默认即是所选的注册表分支,如果想要备份整个注册表,那么就选择“全部”。
然后点击“保存”,我们就可以在指定的位置找到后缀扩展名为.reg的注册表备份文件。如图:
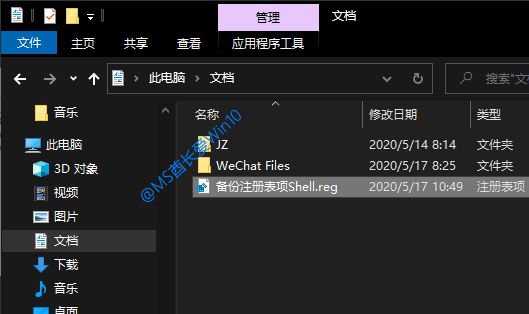
至此,备份注册表成功。
恢复注册表教程
有了前面备份的注册表文件,我们有两种方法来恢复它。
方法一:注册表编辑器导入
恢复注册表即是备份注册表的逆过程。点击注册表编辑器“文件”菜单,选择“导入”。如图:
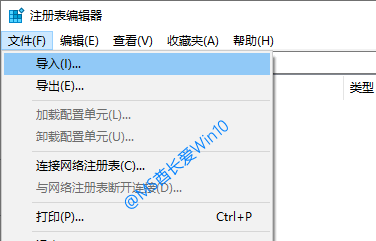
这时会弹出“导入注册表文件”窗口。如图:
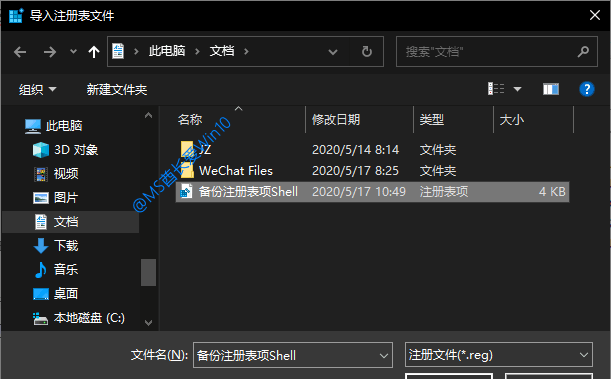
找到你之前备份的注册表文件,点击“打开”,即可导入到注册表中,如果提示“….reg中包含的项和值已成功添加到注册表中”,就说明恢复注册表成功。
方法二:双击.reg注册表文件导入
直接双击 .reg 格式的注册表文件,会弹出如图所示的警告窗口:
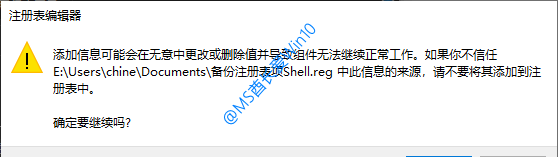
点击“是”,即可导入注册表中,同样会提示“….reg中包含的项和值已成功添加到注册表中”,即表明恢复注册表成功