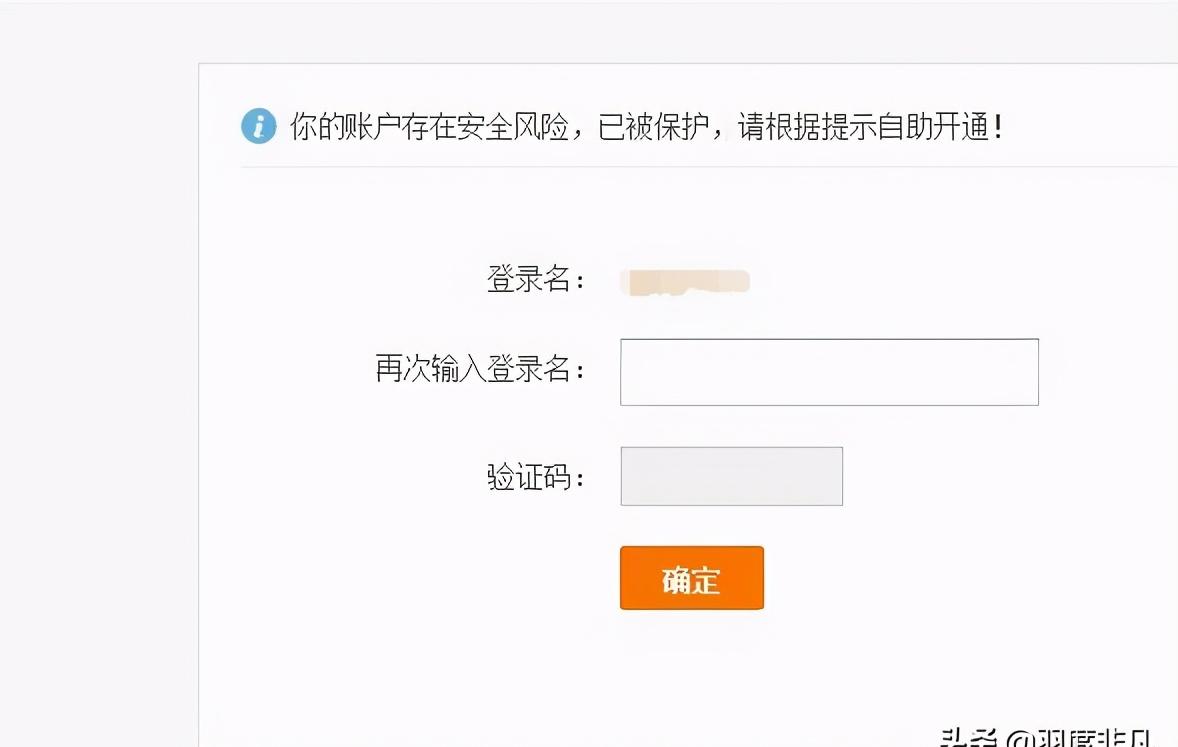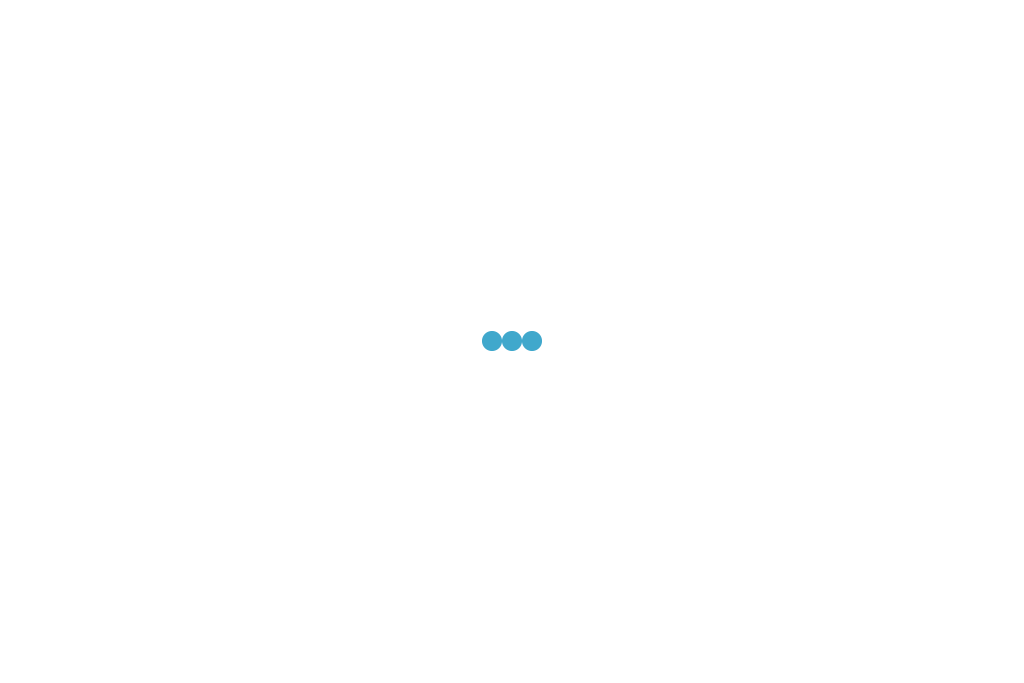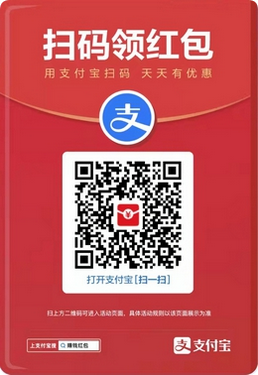平时在编辑Word文档的时候,是不是在中间或者最后一页的时候,常常会莫名出现空白页,而且这个空白页还经常是怎么删都删不掉的?这时候真的是很苦恼,特别是有页码设置的排版,无端端多出的空白页非常影响排版~~
不急,今天小编找来了4种简单易用的解决方法,让空白页消失无踪!!

1.按Delete删除
如果你的空白页是出现在文档的最后一页的话,一般我们通过普通的删除方法是可以把它删除掉的,一般都是先让光标在空白页的首行之后,按下【Delete】或者【←Backspace】来删除。
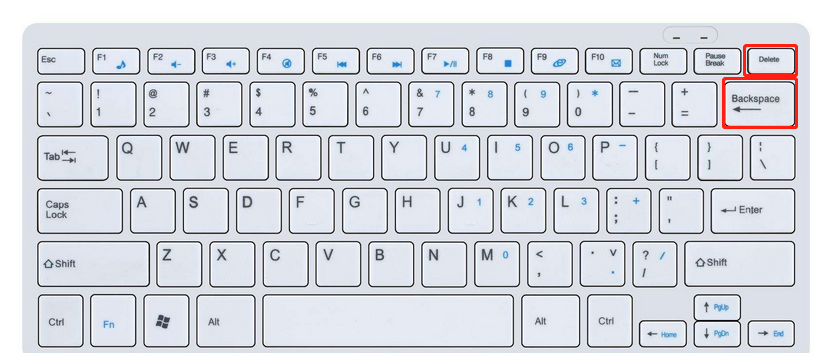
2.删除分页符
第二种方法是删除隐藏的分页符,删除不了的空白页可能原因就出在分页符里,所以我们可以点击【视图】-【草稿】或者是【普通视图】,这样如果有隐藏的分页符的话就会显示出来了,然后我们手动删除掉分页符,这样再回到原来就可以把空白页给删掉啦~
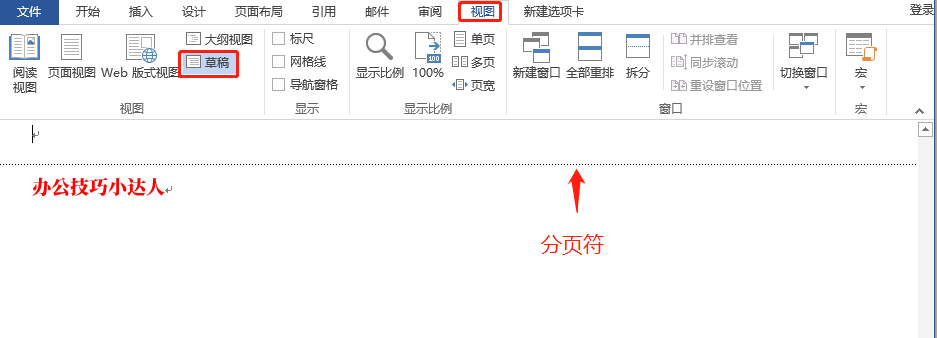
3.缩小行距
还有一种空白页是出现在表格的后面,怎么删也删不掉跟在表格后面的空白页~这个要怎么来解决呢?
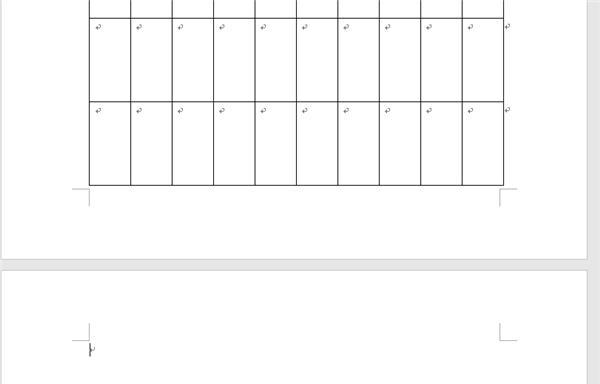
也很简单,只需要把光标在空白页的首行,然后右键【段落】,选择行距为【1行】,然后点击确定就ok啦~现在看,是不是没有了呢?
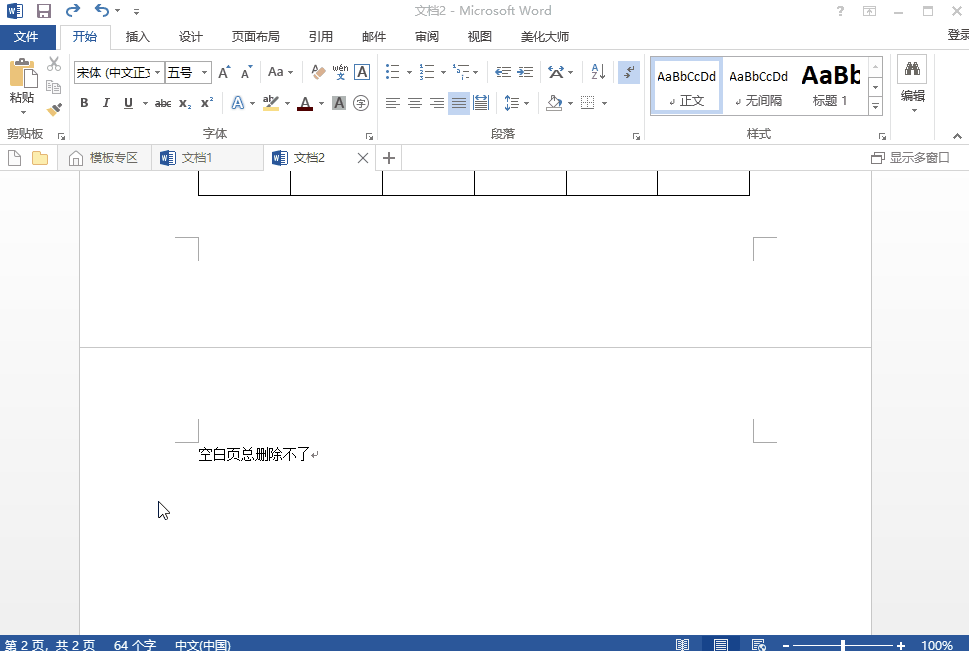
4.Shift键删除
还有一种情况可能是因为有很多的回车键导致了空白页要删除的话,也很简单,你只需要在空白页的上一页最后一个字后面点一下,然后按住【Shift】键来选中整个空白页,这时候最后一步按下【Delete】键删除就ok啦!
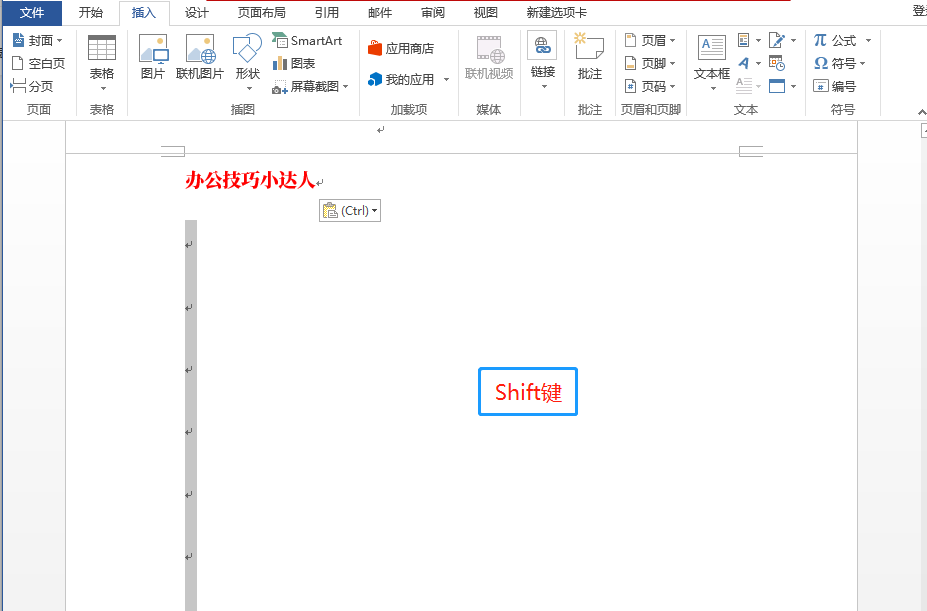
好啦~以上就是关于Word空白页怎么删除的小技巧了
如何删去word的空白页(删除word空白页的小技巧)