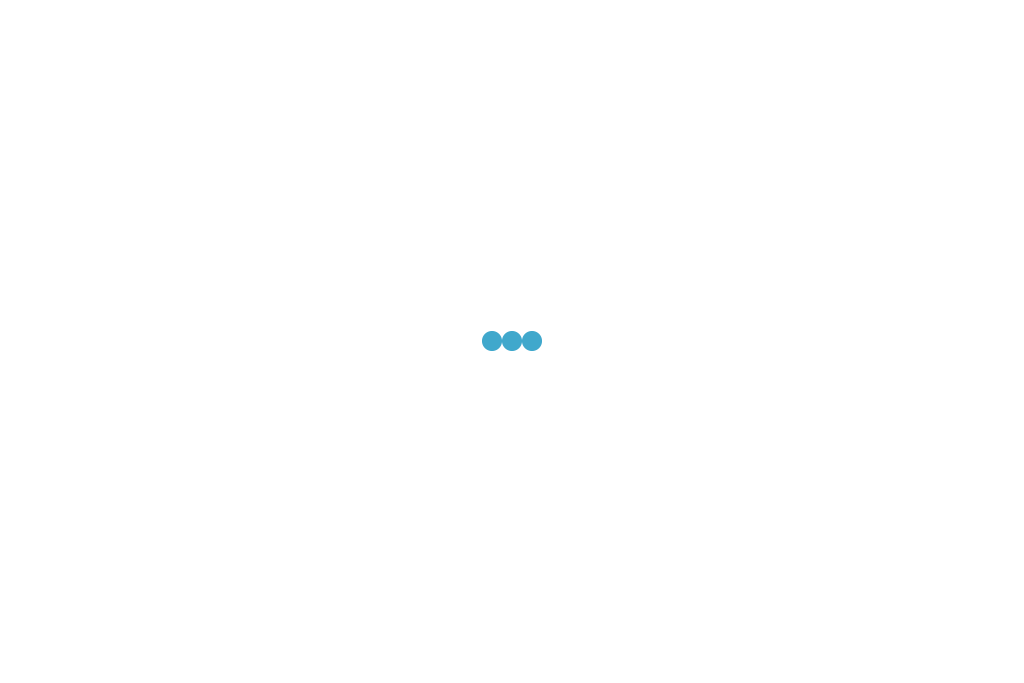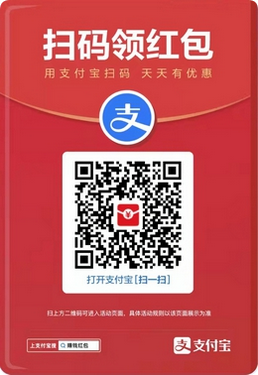我们新购买的打印机一般都会随机配备打印机驱动光盘,一般来说我们只要按照光盘里面的自动安装程序直接点击“下一步”就能完成打印机驱动的安装及打印机的连接。但是因为各种原因,然而安装打印机并没有那么容易,那么要是打印机驱动安装失败了该怎么办呢?下面小编教你如何解决打印机驱动安装失败的办法!

第一步:首先我们在打开的服务窗口中找到Print Spool服务项,然后右键点击该项,然后在弹出菜单中选择“停止”菜单项,先停止该服务,如下图所示

第二步:然后接着在运行窗口中输入命令regedit,再点击确定按钮,如下图所示

第三步:然后在打开的注册表编辑器窗口中到HKEY_LOCAL_MACHINESYSTEMCurrentControlSetControlPrintEnvironmentsWindows NT x86DriversVersion-3,如果您是64位系统的话,需到:HKEY_LOCAL_MACHINESYSTEMCurrentControlSetControlPrintEnvironmentsWindows x64DriversVersion-3,如下图所示

第四步:再右键点击Version-3这个注册表项,然后在弹出菜单中选择“删除”菜单项,把该注册表项删除,如下图所示

第五步:然后接着我们再打开文件资源管理器,然后到C:WindowsSystem32spooldriversw32x863,把该文件夹下的所有文件全部删除。如果您是64位系统,需到C:WindowsSystem32spooldriversx643 文件夹下,如下图所示

第六步:最后再次打开服务窗口,然后重新启动Print Spool服务,这时再次安装打印机驱动程序即可,如下图所示


你学会了吗?以后如果遇到打印机驱动安装不了就可以这样试试了!要想了解更多电脑小知识,可以点击关注我哦,里面有更多关于电脑的各种问题解决及系统的安装教程的文章及视频哦。